Layout Mode Overview
Working in Layout mode is similar to adapting your three-dimensional ideas to paper, making them two-dimensional. You can use Layout mode to detail and position multiple views, or drawing instances, of a part file in a two-dimensional format, (once a part has been constructed in Model mode). Through the available tools in Layout mode, you can place several two-dimensional views of a three-dimensional part file in one viewport without creating and placing separate pattern files of each view:
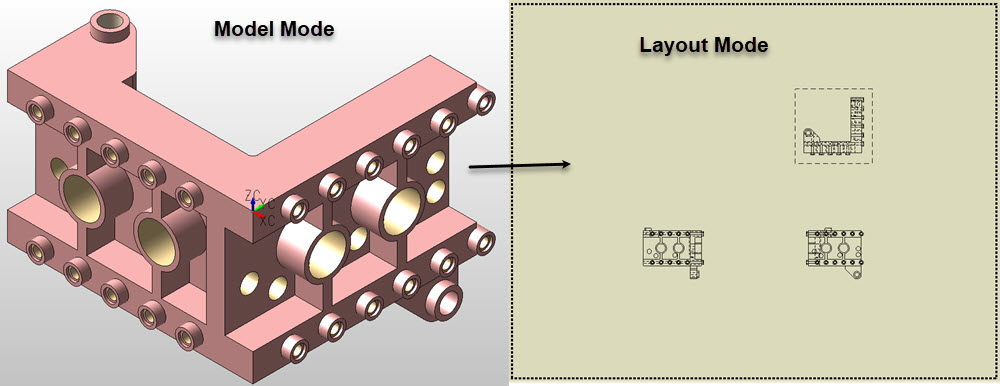
When Layout mode is the active mode, (Toogle Layout, Layout Quick Open or creating a new layout using Layout Control) the part name will appear in the following format:
Layout Mode naming convention "NewFile1[Part1] <NewLayout1>"
If the layout has been named, its name would appear in place of "New Layout 1." Its file name would appear in place of "NewFile1" and the model mode part name appears in the [] area. This would show in the upper left corner of KeyCreator and in the Tree Window:
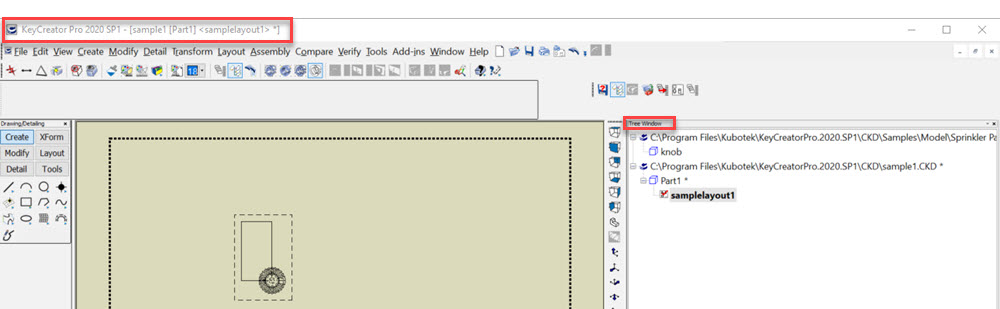
Layout Basics:
In a layout, a rectangular, dashed border representing the paper size of the border will be visible in the viewport and will surround the layout area, (toogle paper border display), as shown below:
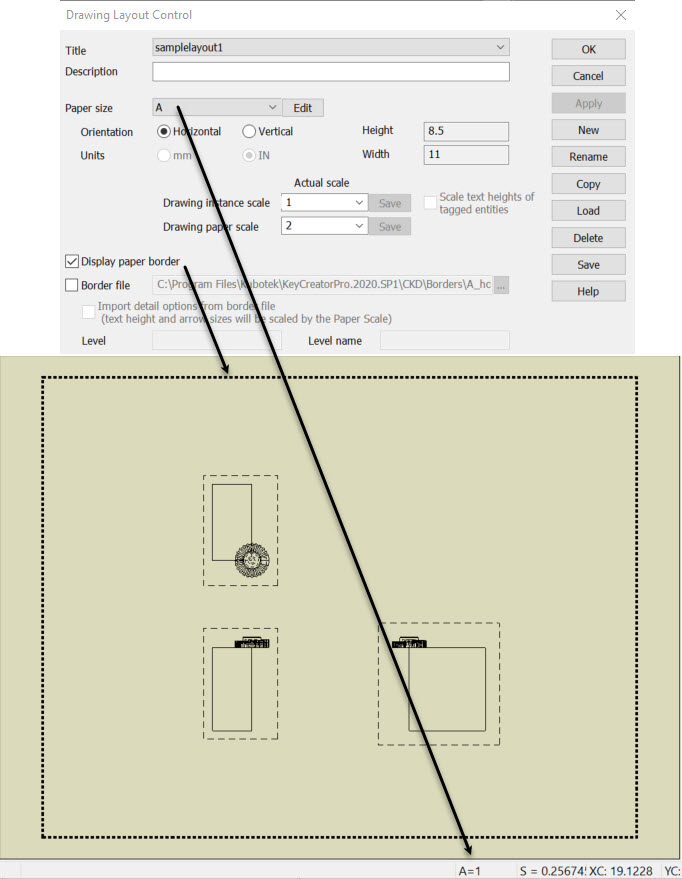
A drawing layout is a two-dimensional representation of different views of a part file. When creating a new layout, you are able to dictate layout-specific settings that are used to create it, such as: a layout name and description, paper size, drawing scale and instance views. These settings are configured through the Layout Control Dialog Box, (see Drawing Layout Control Dialog for more information).
Notes on Layout Mode:
-
Layouts are considered a 2D environment. The Status bar Zlock reflects this status and will not change regardless of the model mode Zfree/Zlock status.
-
An arbitrary number of layouts can be created per part, and drawing layouts can contain an arbitrary number of levels. You are able to view and toggle between the levels contained in a part file by selecting the Instance Level tree.
-
Each Layout contains its own dimension and detail settings, separate from those applied in Model mode.
-
Whenever geometry is modified, any entities that rely on that geometry will update to match. Note that this applies to both Model mode and Layout mode.
-
The Viewport Layout Menu will not be active when a layout window is active.
-
The Edit>Delete Single Select, Delete Multiple Select options can only be used to delete entire instances or layout-specific geometry. To delete an entity within an instance, use the Blank option. To delete the entity from the original model permanently, return to Model mode and delete it from the part file.
-
Drawing layouts can be printed/plotted.
-
When you output a KXL file in Layout mode, only layout-specific geometry is output. Likewise, when a KXL file is executed in Layout Mode, only layout-specific geometry is created.
-
Layouts are part of a part, and are automatically saved with their associated part. Note that a part must be saved if you intend for its layout(s) to be saved as well.
NOTE: Wire3D and Solid fastener representations CANNOT be created in layout mode.
To view information on a Layout topic, click on the appropriate link below: