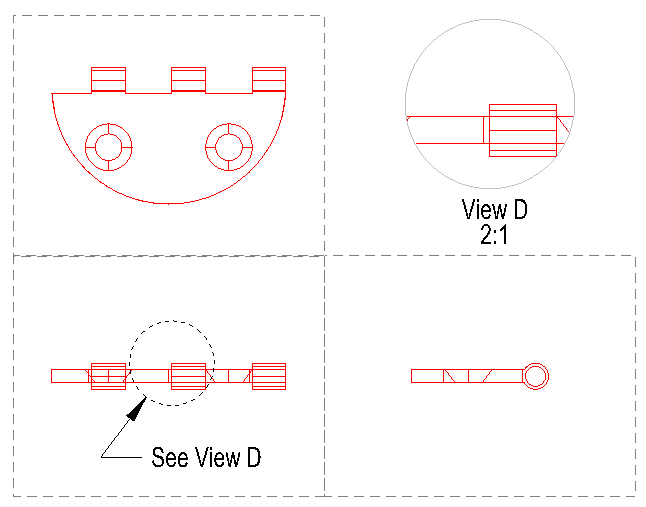Detail Callout

Use the Detail Callout function to call attention to a specific area of geometry in a crowded layout instance. Detail callouts are essentially close-ups of a specified portion of an instance.
When the function is selected, the Detail Callout dialog appears, through which you can specify the Label Letter, Callout Scale, Label Text, and Callout Text, in addition to other settings. Following the prompts that appear on the Conversation Bar, select the area you would like to enlarge in the callout. This is done using the center-edge creation of an arc. Once placed, you can expand or shrink the arc accordingly. Once the arc is created, a label appears, animated for placement. The label contains the Label Letter appended to the Label Text. During placement, any of the dialog settings can be changed, and the callout will update accordingly. Once the label has been positioned, the enlarged callout appears, and you are prompted to position the callout in the layout.
Using the Function:
-
Detail Callout from the Layout Menu.
-
The Detail Callout dialog appears. Specify the parameters for the callout and click ESCAPE when done.
-
Select the center of the defining arc on an instance (specify what exactly will be enlarged). Drag the mouse cursor to enlarge or reduce the size of the defining arc.
-
Specify the text position for the defining arc. This can later be moved using the global Move function.
-
Indicate a location for the detail callout (enlargement). The callout text appears. This can be moved using the global Move function.
Detail Callout Dialog
The Detail Callout dialog appears when Detail Callout is selected from the Layout Menu. The following options are available from this dialog:
Dialog Options:
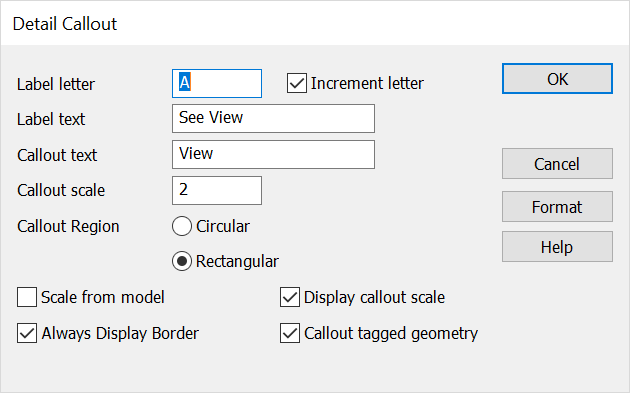
Label letter
Specify a letter. The label letter will appear in the label and callout text when the callout is placed, and will help you to connect a callout with the instance geometry from which it is based if more than one callout is visible.
Increment letter- Will automatically progress to next available letter after each detail callout is performed.
Label text
Specify text to appear in the label. "See View" is the default text.
Callout text
Specify text to appear beneath the callout.
Callout scale
Specify the scale, or size, of the callout. To display the scale value specified here, check the Display Callout Scale setting.
Scale from model
The scale of a detail callout can be defined from the instance it references, or from the model. When selected, the scale of the callout will be determined by the model.
Display callout scale
When selected, the callout scale entered above will be displayed beneath the callout text.
Always Display Border
When selected, the callout will be displayed with a solid border.
Callout tagged geometry
When selected, any geometry that is tagged to an instance will also be included in the detail callout. You must select this to get a correct callout of a section view instance.
Using Generic Move and Edit with Detail Callout:

Generic Move can be used to re-position the elements of a detail callout. For instance, clicking on the defining arc (arc surrounding the area being enlarged) allows you to re-position it on the same instance. The enlarged callout updates accordingly. To change the attributes of the detail callout arc label, select the label. This function can also be used to resize the arc in a detail callout when you select inside the callout arc
HINT: The side to which the label leader points can be changed during placement of the label through a context-sensitive menu that appears when you right-click.

The Generic Edit function can be used to quickly edit an existing detail callout. Simply click on the Edit icon and select the callout you want to edit. The Detail Callout dialog appears through which you can specify new parameters and/or edit the instance attributes.
Below > A detail callout (upper right) of geometry from a layout instance. The source instance geometry is surrounded by a defining arc (dashed circle). In this example, the label refers to the callout by view letter. Note the callout scale beneath the callout label.