Display Text

Use this feature to add text without having to alter the value of the dimension unless specified in this dialog.
The Actual Value field will display the true value of the dimension in a read-only field (displayed when using Edit>Entities>Edit or Details>Settings>Change.) When a dimension is not edited, the text displayed in the Actual Value edit box should appear as the dimension displays it (i.e. if the dimension is to be shown in Feet/Inches, the value may appear as 12’ – 6" instead of as 12.5). The Actual Value field will always display the decimal representation of the dimension.
Display Text Dialog
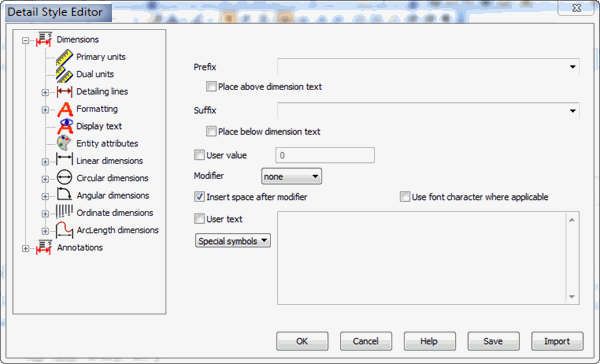
Prefix
Set a character, or series of characters, as the prefix for dimension text. To indicate a prefix, simply select a character from the pull-down list, or type the character(s) you wish to appear the next time a dimension is placed. If prefix will not be to the left of dimension text check on 'Place Above'.
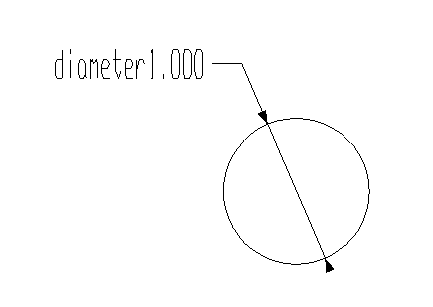
Above > Example of a diameter dimension, where the word "diameter" is the indicated prefix
To include any special characters in the prefix, place cursor in the Prefix field, choose Special Symbol button and pick the desired symbol. Its code will appear in the text edit but when placed you should see the actual symbol.
Suffix
Set a character, or series of characters, as the suffix for dimension text. To indicate a suffix, select a character from the pull-down list, or type the character(s) you wish to appear the next time a dimension is placed. If suffix wil not be to thright of dimension text check on 'Place Below'.
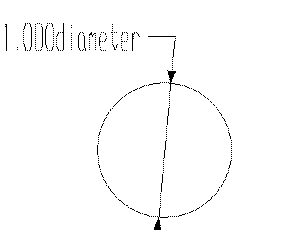
Above > Example of a diameter dimension, where the word "diameter" is the indicated suffix
To include any special characters in the suffix, place cursor in the Suffix field, choose Special Symbol button and pick the desired symbol. Its code will appear in the text edit but when placed you should see the actual symbol.
User Value
If you need to alter the value displayed by default in details check on User Value and manually enter a value. This setting will be ignored in all cases where it would interfere with the true value for a given dimension (such as linear, radial and angular dimensions.) In such cases use Edit>Entities>Entity and choose dimension or Detail>Settings>Change to manually reset the value. Changing the true value of a dimension will be flagged in cases where Tools>Options>Dimension Associative values are set to do so. In order for the User Value to override 'true values' also insure that the Associative value not required is checked on.
Modifier
Select a modifier from the pull-down list.
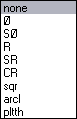
Modifiers will appear preceding the displayed text. Use the Insert Space after modifier to separate as needed.
Use Font Character when applicable
Use the font listed in Dimension Format when applicable, (when entering text characters for example).
User Text
Checking this will allow additional text to be displayed with the detail. This option like User Value is best suited for Edit>Entities>Edit or Detail>Settings>Change. Changing the true value of a dimension will be flagged in cases where Tools>Options>Dimension Associative values are set to do so. In order for the User Text to override 'true values' also insure that the Associative value not required is checked on.
Symbols
Select a symbol abbreviation from the list, or type the abbreviation, to add its corresponding symbol to the note or label you are creating. For example, "This is a test of |RAD 1234.", without quotes, results in, This is a test of R 1234. Note that the subscript and superscript symbol abbreviations start a subscript or superscript block of text, which ends at the next encountered symbol abbreviation. For example, both "This is a |SUPtest of|SUP 1234." and "This is a |SUPtest of |RAD 1234." (without quotes) result in the words "test of" as superscript (illustrated below)s:
Once all settings are entered choose OK to place, cancel to exit, save to capture the settings in a kxl file or import to retrieve a previously captured Display Text settings kxl. file.