How Detail Options Affect Existing Detail Entities
The Update function (Detail>Settings>Update) allows you to select and update existing detail entities so that their detail options match the current settings on the Detail Style Editor dialog. The result is that the updated detail entity appears the same as any new detail entities created in the part. Let us look at some examples.
Setting Detail Style Editor, Then Creating Detail Entities
For this example, the common Dimensions>Primary units and Dimensions>Detailing lines panes are configured as shown below.
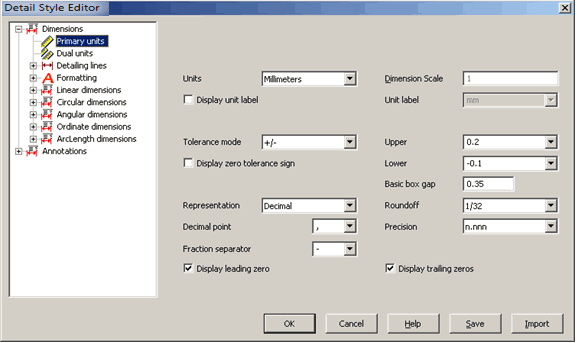
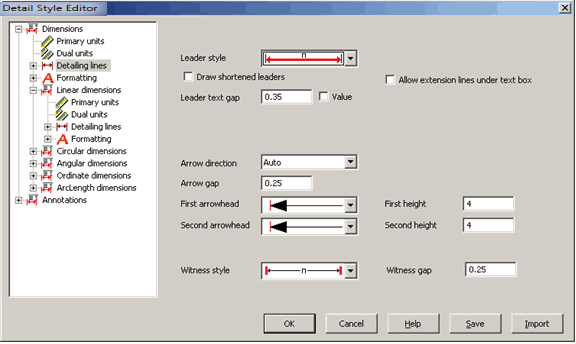
The local Dimensions>Linear dimensions>Primary units pane uses the common options. The local Dimensions>Linear dimensions>Detailing lines pane uses the common options, except for Arrow direction and First arrowhead, which are set as shown below.
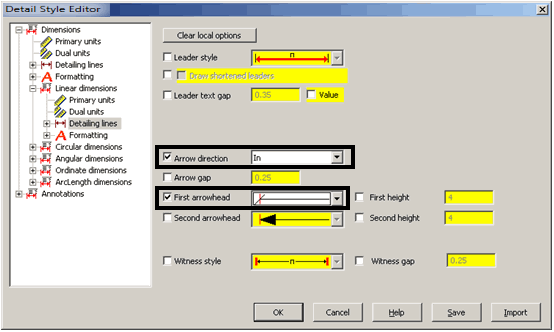
Using a Detail>Linear dimensions function, two dimension entities are created and placed, as shown below.
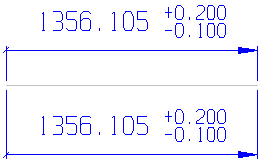
Changing settings on the Detail Style Editor dialog does not affect these two created dimension entities. For such changes to affect the two dimension entities requires the use of the Detail>Settings>Update function, as illustrated next.
Changing Common Options, Then Using Update Function
On the common Dimensions>Primary units pane, change Precision, and on the common Dimensions>Detailing lines pane, change Leader style, as shown below.
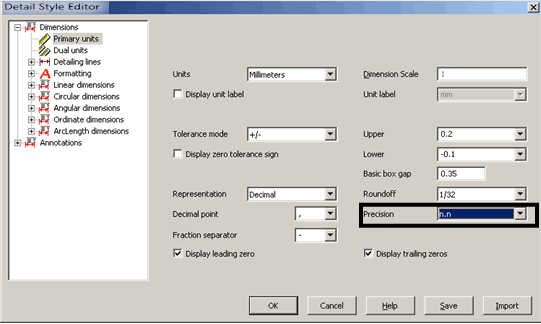
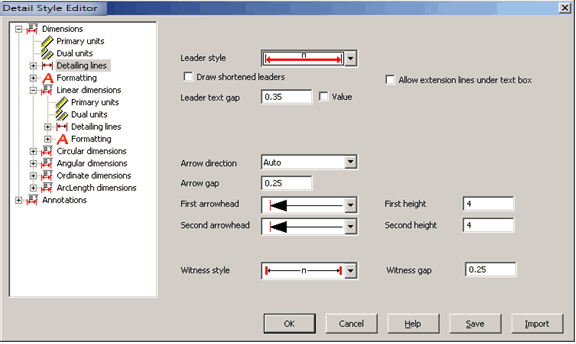
Click Detail>Settings>Update and select the top dimension. The top dimension changes to reflect the detail options changes made, as shown below. Since only the top dimension was selected, the dimension on the bottom did not change.
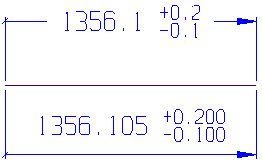
Next, let us illustrate applying local detail options changes to the bottom dimension.
Changing Local Options, Then Using Update Function
The Units, Display unit label and Tolerance mode values are changed on the local Dimensions>Linear dimensions>Primary units pane, as shown below.
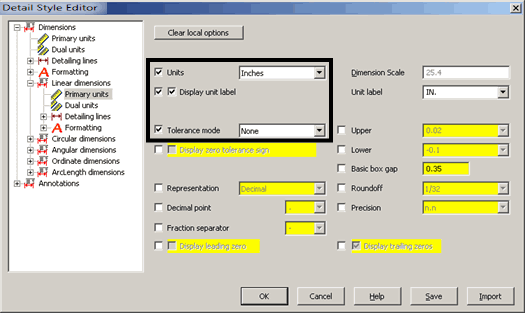
Also, changes are made on the local Dimensions>Linear dimensions>Detailing lines pane, as shown below. The Leader style is set locally to use the solid leader, overriding the common option. Also, the local-use of the First arrowhead check box is cleared.
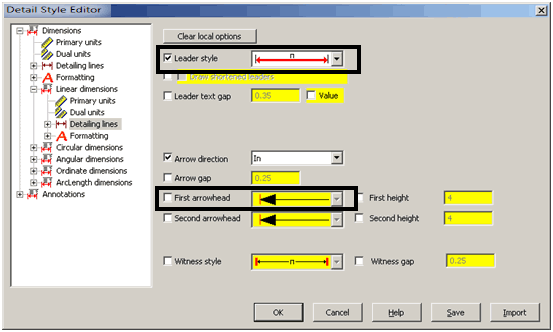
Running the Detail>Settings>Update function and selecting the bottom dimension results in the following. Notice again that only the selected dimension changed. To update both, you would have to select both.
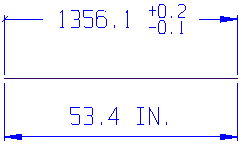
Summary
Changing values on the Detail Style Editor dialog itself does not affect existing detail entities. Changing such values, then using the Settings>Update function and selecting a detail entity, applies the changed options only to the selected entity.
Continue with Remaining Ways To Edit Existing Detail Options.