Using Features
Using Features
KeyCreator has the capability to discover and edit solid features.
Supported Feature Types:
The following features are supported: Blends, Holes, Sheetmetal Bends, Pockets and Bosses.
Blend Features
When blend features are discovered, the minimal set of faces that are connected to the selected face are highlighted. These are considered part of the feature. Radius is the only parameter that can be changed.
Hole Features
When hole features are selected, the parameters that can be modified are similar to those in the Edit Hole dialog.
Sheetmetal Bends
When sheetmetal bends are selected, the parameters that can be modified are similar to those in the Edit Sheetmetal Bend dialog. You can specify a new angle, radius, neutral method and value.
Boss Features
Selecting boss features allows you to group faces that protrude from a model into a single feature that can be suppressed and restored.
Pocket Features
Selecting pocket features allows you to group faces that form a cavity in the model into a single feature that can be suppressed and restored.
Discovering Features
The supported features listed above can be discovered using KeyCreator’s Discover Features function. While this function is active, discovered features will highlight as you drag the mouse cursor over a model. In addition, a ToolTip is displayed for each discovered feature, displaying the feature type and various feature parameter information.
Two methods can be used to toggle selection when using the Generic Edit function to discover features. The Selection Toggle ([Space] key by default) will cause face selection to cycle in a Z order. The Generic Toggle will cause the interpretation of the feature on a highlighted face to cycle. For instance, a cylindrical face may be interpreted as a hole in some instances, or a blend or sheetmetal bend.
When a feature is selected, it is added to the Feature Browser. If during feature selection the mouse cursor moves across a feature already in the Feature Browser, it will highlight in the browser and its feature name will appear in a ToolTip.
The Feature Browser/ Editing Features
The Feature Browser is one of three tabbed dialog pages available from the Part Splitter Window, displayed using the View>Control Bars>Open Part Splitter function. When a feature is discovered, it is automatically added to this browser.
To modify the available parameters for a selected feature, click on the feature to expand its tree. Select a parameter and click on the downward facing arrow for a list of available options.
When you right-click on a feature in the browser, a context menu is displayed through which you can choose to suppress, delete, rename or forget the selected feature.
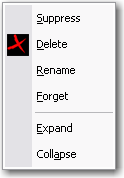
Suppress
When a feature is suppressed, its geometry is removed from the model. The color attribute of the feature in the tree changes to gray. A feature cannot be edited while it is suppressed. To un-suppress a feature that had been suppressed, right click on the feature and select Suppress again from the menu.
A feature in a suppressed state is saved with the model. When the model is reloaded the feature can be un-suppressed.
Delete
When a feature is deleted, it is removed from the feature tree and its geometry is removed from the model.
Rename
Use this setting to rename the selected feature.
Forget
Use this option to remove a feature but leave the model unchanged.