Graphics Card
Graphics Card
The settings available from the Graphics Card pane (Tools>Options>Display>Graphics Card) allow you to control various display performance options which relate to the graphics hardware and drivers installed on your system.
Dialog Options:
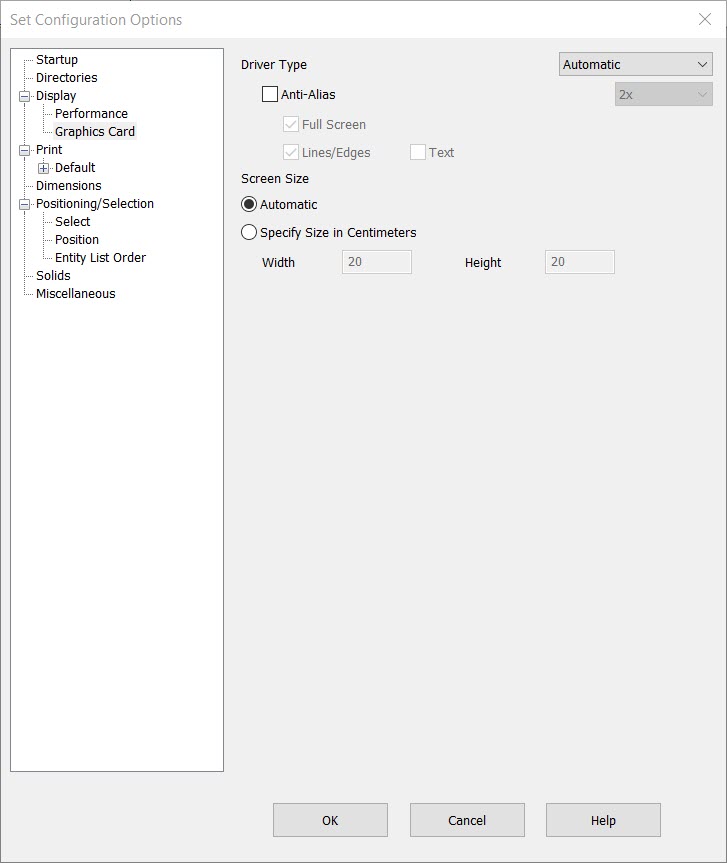
Driver Type
This setting controls which type of graphics acceleration strategy will be used to speed up operations such as rotate and zoom.
-
Hardware OpenGL (default) – Advantage is taken of hardware acceleration of OpenGL provided by the graphics hardware (video card) in the system. With the proper hardware correctly configured the performance improvement is significant. Some video cards are not fully compatible with the OpenGL calls used in the program, causing display problems including potential program crashes.
-
Hardware OpenGL2- Same as above but you will need to verify driver support for OpenGL2 with your display vendor and download a display driver that supports the format if possible. Reports indicate significant improvement in performance over the older OpenGL (default) setting. It is advised not to use this setting if you can't verify the support for OpenGL2 with the display card being used.
-
Software OpenGL – OpenGL rendering algorithms are used to accelerate the display but the program does not take advantage of any hardware acceleration provided by the video card. This option avoids problems caused by incompatible graphics hardware.
-
Windows GDI – The regular Windows graphics calls are used (no acceleration).
-
DirectX 9 – Microsoft DirectX platform which incorporates the Direct3D platform. A widely used and popular graphics acceleration platform.
-
DirectX 11 – An improved and updated version of the Mircrosoft DirectX platform.
NOTES:
-
Changing the Driver Type setting will not affect windows that are currently open.
-
Hardware acceleration can also be disabled at the operating system level (Control Panel>Display>Settings>Advanced>Troubleshooting).
Anti-Alias (Hardware OpenGL and DirectX Only)
Produces smoother edges in a graphic. Anti-aliasing mixes shades of foreground and background colors into the pixels on the edges. This capability requires a graphics board that supports anti-aliasing. The option is cleared by default. The field beside Anti-Alias allows you to control the quality (sampling level) of the anti-aliasing by selecting 2X, 4X or 8X. Quality increases with the higher value, but performance decreases. Note that your graphics board must be able to support the selection.
You can select Full screen, Lines/Edges or Text. Selecting Full screen applies the anti-aliasing to everything displayed. Selecting Lines/Edges applies the anti-aliasing only to lines and edges. Selecting Text applies the anti-aliasing only to text.
Screen Size
The Screen Size setting allows for display aspect ratio discrepancies to be compensated for so that the viewport area is drawn square (units in the X axis appear equal to units in Y axis).
In most cases a one-inch square at a scale of 1.0 drawn in the viewport should accurately measure one inch on each side on your monitor. If your display is built with the traditional 4:3 ratio (normal for CRT monitors) then one of the 4:3 aspect ratio screen resolutions (800x600, 1024x768, 1152x864, and 1600x1200) should be selected in Windows to maintain a square display. Newer LCD monitors frequently use widescreen aspect ratio of 16:9 (HDTV, 1080i or 1080p). 1280×1080, 1440×1080, or 1920×1080 screen resolutions will be square on 16:9 monitors. 5:4 aspect ratio monitors using the screen resolution of 1280×1024 are also popular. If the aspect ratio of the physical screen does not match the aspect ratio of the screen resolution set in Windows then non-uniform display scaling will occur. In this condition squares will not measure correctly on all sides on the screen and circle entities will appear elliptical on the screen. The Screen Size setting will correct for this.
Another cause of non-uniform display scaling is if Windows settings have inaccurate DPI information.