Saving
The settings available from the Saving dialog page allow you to specify how and when files are to be saved. Note that most of these dialog options will be grayed out until the Enable Automatic Timed Save of Modified Files and Enable Automatic Creation of Backup Files options are enabled (checked).
Dialog Options:
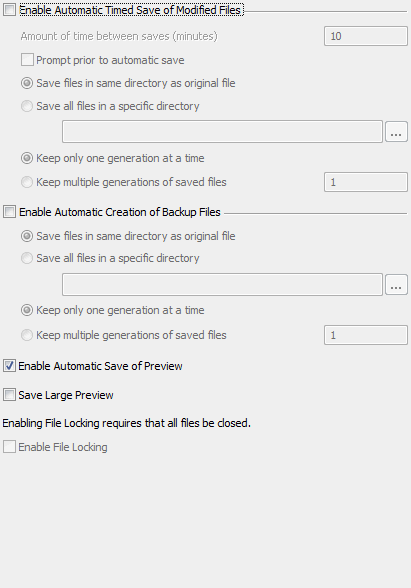
Enable Automatic Timed Save of Modified Files
When selected, the settings beneath this option are active, and you can specify how this feature is applied to your sessions. During the autosave process, files that have not been modified since they were last opened, or had not been modified since the last autosave are not saved.
-
Amount of time between save (minutes) – Enter a value for the automatic save interval (in minutes). For example, if you were to enter the number 10 (ten) in this field, your modified files would be automatically saved every 10 (ten) minutes.
-
Prompt prior to automatic save – Checked on will present a do you want to continue automatic save prompt before the actual save. Useful if you have a large file which can disrupt workflow when saving (slowing down the session during the save...)
-
Save files in same directory as original file – When selected, file versions resulting from any automatic saves that occur are saved in the same directory where original file was saved. Note that if you normally use files stored on a file server instead of on a local computer, select the Save all files in a specify directory option to save the file in a specific directory on the local computer.
-
Save all files in a specific directory – Allows you to specify a directory to which all files resulting from automatic saves will be placed. Use the browse button to search for a specific directory. In the event that the specified location no longer exists the timed save file will be placed in the parent file location.
-
Keep only one generation at a time – When selected, only the most recent save (generation) is saved.
-
Keep multiple generations of saved files – When selected, you are able to specify how many generations of each file are to be saved. For example, if you enter 4 in this field and have configured the feature to save modified files every 10 minutes, then work on a file for 40 minutes, all 4 generations of that file will be saved. If you were to work on that same file for 10 more minutes in the same session, the very first generation (first automatic save) would be lost, and the most recent would then be saved as the fourth generation.
Enable Automatic Creation of Backup Files
When selected, backup files are automatically created, per the specifications below this option.
-
Save files in same directory as original file – When selected, backup files are saved in the same directory where as the original file was saved. Note that if you normally use files stored on a file server instead of on a local computer, select the Save all files in a specific directory option to save the file in a specific directory on the local computer.
-
Save all files in a specific directory – Allows you to specify a directory to which all backup files will be placed. Use the Browse button to search for a specific directory. In the event that the specified location no longer exists the backup file will be placed in the parent file location.
-
Keep only one generation at a time – When selected, only the most recent backup copy (generation) of a particular file is saved.
-
Keep multiple generations of saved files – When selected, you are able to specify how many backup files are to be saved. Enter a number in the editable field.
Enable Automatic Save of Preview
When selected, a bitmap preview of the current part is saved with the file when File>Save or File>Save As are used. Note that this setting overrides the File>Save Preview option. You can then view the preview. If a view larger then a typical thumbnail size is needed check on Save Large Preview.
When cleared, the File>Batch Translator function does not display the part or create viewports. This can improve the performance of this operation significantly.
Enable File Locking
When selected, design files are locked when parts that they contain are opened. This prevents multiple users from simultaneously editing the same part at one time. When a design file is locked, only one user can write to that file. Other users may open the file but in read-only mode. Parts that open through Part References are considered Read-Only in memory, and do not lock their parent design files. (On Part References, see Using AssembliesHIDS_TOOLS_ASSM.) You can also open parts as Read-Only using the Open as Read Only setting (check box) available on the File Open dialog.
Clearing this check box (the default) makes Part References easier to use and improves performance.HIDS_TOOLS_AS When cleared, if two users edit the same drawing or part file and save, only the last one is saved. (The last overwrites the first.)
NOTE: In order for Enable File Locking to be enabled or disabled, all files must be closed first.
On Auto-Saving and Backup Files:
Autosave files are created at the specified interval if the file has been modified since the last time it was autosaved. Autosave will not happen during any modeling operation, such as in the middle of a boolean unite or blend. The autosave will be postponed until the operation is complete. Also, some functions lock the database when they prompt for input, to prevent any other modifications from interrupting the modification they have already begun. These are mostly solid modification functions with previews and increment menus. An autosave that starts during one of these operations will be postponed as well. The autosave will happen as soon as possible after the operation is complete.
Backup files are created every time a file is saved to the same filename that was used to open it. File-Save and File-Save All will always create a backup. File-Save As will create a backup only if the original file is selected again. Saving the file to a new name will not create a backup.
Example:
Filename.ckd will be autosaved as Filename-AYYYYMMDDHHmm.ckd, and backed up as Filename-BYYYYMMDDHHmm.ckd, where YYYY is the year, MM is the month, DD is the date, HH is the hour (00-23) and mm is the minute when the autosave or backup occurred. The date and time used is the current date and time in the computer's configured time zone.
For instance, an autosave at 4:44 PM on October 1, 2003 would be labeled Filename-A200310011644.ckd