Create a New Surface Finish Dialog
Create a New Surface Finish Dialog Options
The Create a New Surface Texture dialog appears when you select Surface Texture from the Detail>Symbol submenu. This dialog contains two dialog tabs, Surface Texture and Attributes. The contents of the Surface Texture dialog page are listed below. The Attributes page is identical to the common Attributes dialog page used elsewhere in KeyCreator.
Dialog Options:
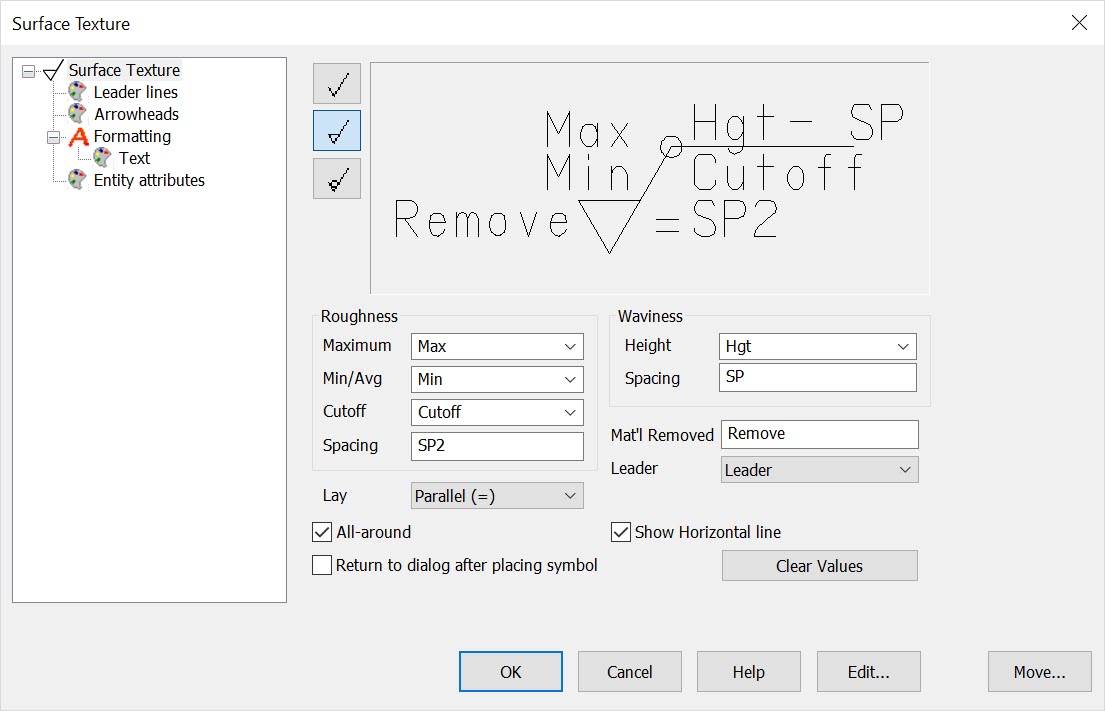
Symbol Type
Select the type of surface texture symbol you want to create by clicking on the appropriate icon button. That symbol will appear in the preview window, and the name will appear next to Type. You can select from the following symbol types:
-
Basic - Basic surface texture symbol.
-
Machining - Material removal by machining is required.
-
Prohibit Machining - Indicates no machining required.
Roughness
Specify a roughness type and value, by selecting either Maximum or Min/Avg. To remove a rating, delete the number in the text field and click ENTER, or choose a blank space from the list.
Also under Roughness, you are able to specify a Cutoff rating as well as a Spacing value for maximum roughness width rating.
Waviness
Specify a maximum waviness height rating, or select one from the pull-down list. If desired, you may enter a maximum waviness width rating in the Spacing text field.
Note that if ISO Standards are selected in the Configuration dialog box, the Spacing text field will be replaced with a Production Method text field. Everything else under Waviness will be grayed-out
Lay
Choose a lay symbol for the surface finish symbol. This symbol indicates the direction of the lay used for tooling. The following symbols are available: Blank for none, Parallel, Perpendicular, Crossed, Multi-dir, Circular, Radial, or Non-dir.
Mat’L
If a Machining surface finish symbol was chosen, you can specify the amount of material to be removed by machining in the Mat’l text field. Note that otherwise, this setting is grayed-out.
Leader
Select a leader type for your symbol from the following types:
Leader - Draws a leader and arrowhead.
Align - Aligns the symbol with existing geometry (e.g., along a line or arc).
Unalign - Places the symbol without a leader and not aligned with any geometry.
All-Around
Show Horizontal Line
Return to Dialog After Placing Symbol
When checked, the Create a New Surface Texture dialog will re-appear once you have placed a surface texture symbol.
CLEAR VALUES
When checked, all current values will be cleared, allowing you to enter new values for each dialog setting.
Leader, Arrow and Entity Attributes
The settings dialog for these attributes are the same as those derived from the system settings for attributes, but will be unique to the Surface Finish being created.
Formatting
The settings for formatting are derived from the detail formatting dialog but will be unique to the Surface Finish being created.