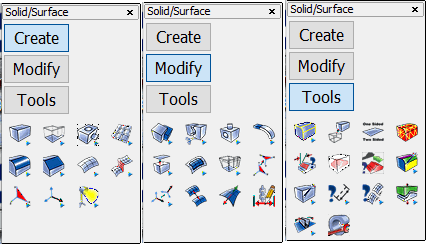Palette Menus
Palette Menus
Palette menus appear on the left side of the program workspace by default, and contain a sub-set of commonly used modeling and drawing/detailing functions.
There are two major palette menus that load by default, Modeling (Drawing, Detailing) and Advanced Modeling (3D, Solids, Surfacing). The display of palette menus can be toggled on/off through the View>Control Bars submenu.
Application Buttons:
The top (or left) portion of a Palette Menu will contain up to six large buttons which select a group of function button icons.
The Function Menu:
The bottom portion of a Palette Menu will contain up to sixteen icons associated with the selected Application button. For example, when you choose Create from the Modeling palette, the function buttons associated with Create appear.
Gray button with arrow
When you select a button with an arrow, a function submenu, also called a pop-out window, appears. For example, when you choose Create>Line from the Modeling Palette Menu (see above), the options associated with Line appear as icons, as shown below:

Above > The Create>Line icon button (button with arrow) and the Line functions submenu (colored buttons)
Function submenus remain active until a function is selected, a cusror position outside the submenu is selected, or the Esc key is pressed.
Modeling Palette Menu:
Below are the Application Button Menus available from the Modeling palette.
Create Modify Detail XForm (Transform)
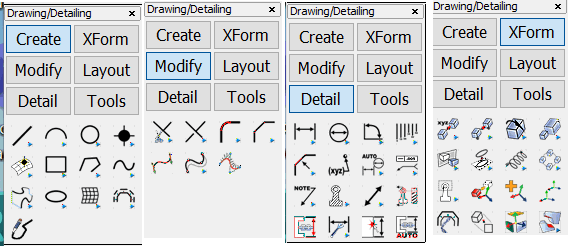
Layout Tools
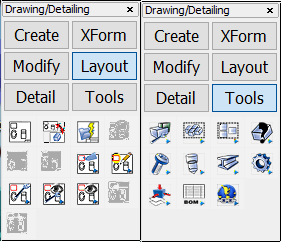
Solid/SurfacePalette Menu:
Solids and surface features are accessible from the Solid/SurfaceModeling palette menu, as well as from the appropriate Menu Bar menus. Create, Modify, and Tools menus are available from the Solid/Surface Modeling palette.
Create Modify Tools