Set Filter Dialog Options
The settings available from the Set Filter dialog box are explained below.
NOTE: You must select the checkbox for an attribute before you can set a filter on that attribute.
Entity and attribute filtering allow you to target a geometric or drafting entity, and/or attribute type for the current operation. For example, if you filter on red lines, you are applying a filter on an attribute, red, and a geometric entity, lines. If you filter on all labels in a particular part, you are filteringing on a drafting entity. Any filter you set using the filtering dialog box is in addition to those the selected function automatically sets.
Filtering is most helpful in the following common instances:
-
When you have multiple entities very close to or overlapping one another in a three-dimensional part, such as an arc with several lines through it. To select the arc but not the lines, set a filter on the arc to select only the arc. The lines are filtered out so that you cannot select them.
-
When you use points as points of reference to position other entities. Later, you can delete the points without removing other entities in the part.
-
When you want to select an entity on one level, but not an entity on another level.
-
When you want to select entities that have a specific line type, line width, color, or pen number.
-
When you need to select levels that fit a certain attribute type. Note that the level must be made selectable before you can filter on it.
For related topics, click Set Filter and Customizing Entity Order.
Dialog Options:
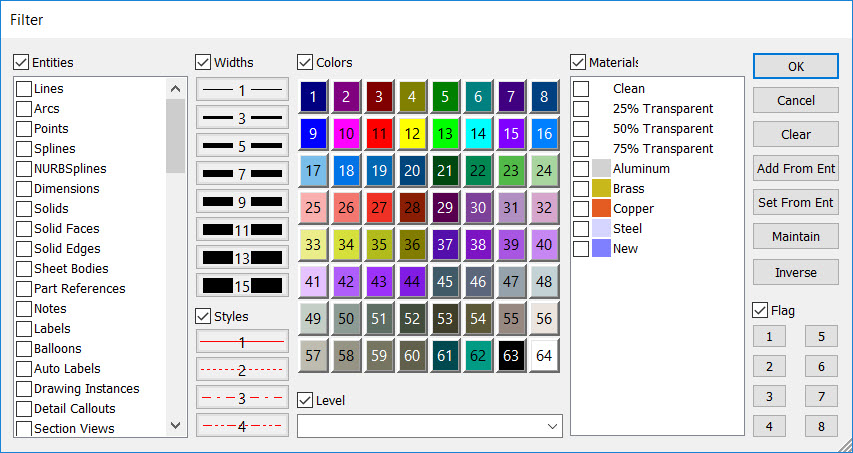
Entities
Once you select this, you are able to specify the entities on which to mask. Note that you can select more than one entity type for the mask procedure, and that you can mask on more than one attribute. You can control the order in which the entities are listed, as explained in Customizing Entity Order. Click OK when done.
Widths
Once selected, select widths, and click OK when done.
Styles
Select a line style from the available options.
Colors
Choose from any of the 64 allowable colors. Click OK when done.
Flags
Once selected, select a pen number. Click OK when done.
Levels
Select the Levels checkbox to enable the setting. Once enabled, you are able to mask on entities belonging to a specific Level. You can select the level from the drop-down menu.
Material
Any materials set in Part Splitter Materials tab will be available in this materials list to set filter.
ADD
When you click the Add From Ent button, the Conversation Bar prompts you to select the entity with the attributes you wish to add to the mask. This will add those attributes (not including entity type) to the mask, in addition to any mask settings you have already set. This saves you the time of choosing each individual attribute in the dialog box.
SET
When you click the Set From Ent button, the Conversation Bar prompts you to select the entity with the attributes to set for the mask. This saves you the time of choosing each individual attribute in the dialog box. This overrides any previous mask settings.
MAINTAIN
When you click the Maintain button, the masking criteria you have selected remains in effect for the current session. Otherwise, the masking criteria only applies to the current operation.
INVERSE
When you click the Inverse button, the current mask is inverted. For example, if the current mask is green and line, the mask allows everything that is not a green line entity.