Entity

The Entity function will display the coordinate data and display characteristics for all entities.
Some Conic information is reported in definition view coordinates, which are the coordinates of the indicated entity in the plane it was created in. This plane is not necessarily the Construction Plane or the Display View.
Using the Function:
-
Select Entity from the Tools>Verify submenu.
-
Mouseover entities in your drawing. As you pass the cursor over them, basic information (entity type, length) will appear in a fly-out tooltip.
-
Click on any entity you want more information on.
-
The entities coordinate data appears in the Data Verify dialog box (see below). When angular data is displayed, the values appear first as degrees with radian values following in parentheses. Keep in mind that the data varies according to the entity type you select.
Dialog Options:
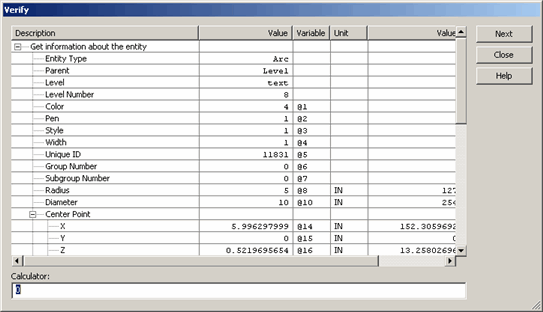
Above > The Data Verify dialog, as it appears when an arc entity is being verified
Data will be displayed in the Verify dialog specific to whatever entity type was selected. The information also appears in the Verify Tree pane of the Tree Window, located at the right of the KeyCreator workspace.
-
NEXT – When selected, verify will move onto the next entity in the composite. If the current entity being verified is not part of a composite, the dialog will close.
-
CLOSE – When selected, the dialog will close.
When you right-click in the dialog, a drop-down menu appears, providing more options, as described below:
Copy – Copies the selected items to the clipboard as plain text and as HTML
Active – Available only in the Verify Tree pane. Sets the system variables from this verify operation to be the active ones so that they are available in the calculator
Rename – Allows you to rename the text in the top row of the tree
Save Results – Writes the verify results to a file that can be reloaded later
Load Results – Available only in the Verify Tree pane. Loads the verify results that had been saved previously
Text Out – Copies the selected items to a text file
HTML Out – Copies the selected items to an htm or html file
Delete – Available only in the Verify Tree pane and when you select a top-level node in the Verify Tree. (There can be more than one top-level node in the tree.) Deletes the selected top-level node.
Clear Tree – Available only in the Verify Tree pane. Deletes all items in the tree.
Expand Completely – Expands the tree
Collapse Completely – Collapses the tree
To view information specific to a particular verify type, select the appropriate link below: