DynaHandle
DynaHandle
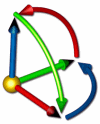
The DynaHandle is used by several functions to provide dynamic control of position, orientation, creation and modification. Different functions will support different capabilities of the handle and its associated context menus.
The full DynaHandle object includes seven separate elements in four separate colors. Each axis is represented by a straight and circular arrow pair. The colors match the colors on the World and C-Plane axes; red is X, green is Y, and blue is Z. The anchor of the DynaHandle is a yellow ball. Considered the origin of the Dynahandle it will appear and be oriented on the center of the first object selected in the world coordinate system (which can be altered by changing position as described below) in most cases (one exception would be holes which have a unique orientation.) In some situations some elements of the DynaHandle are suppressed because their function does not apply to that situation, (arrow appears in thin state and can't be highlighted) in others there will be an extra arrow (such as creating a primitive torus which has an extra red arrow to define the major/minor radius.).
Clicking on and dragging (while holding the mouse button down) any straight arrow will move the selected entities along that axis in the direction of the cursor movement. Clicking on and dragging any circular arrow will rotate the selected entities about that axis in the direction of cursor movement. Clicking on and dragging the anchor will move the DynaHandle across the screen with the cursor independent of any axis.
The DynaHandle is displayed at a fixed size relative to the screen like the viewport cursor and axis indicators. The scale of the DynaHandle object is user adjustable. It is not an entity but its anchor is factored in the calculation of a View>Zoom>Autoscale window to automatically resize the view so that all entities fit into the viewport. This property helps prevent a DynaHandle placed away from entities from disappearing off the display.
Note: Position Snap will often cause jerky motion during dynamic dragging of the handle. If Position Snap is enabled smooth dynamic dragging can be achieved by holding the CTRL key to temporarily disable it.
Context Menus
A significant amount of the functionality of the DynaHandle is accessed through three separate pop-up menus opened by right-clicking over the elements of the DynaHandle.
Common Positional Context
Example Anchor Menu
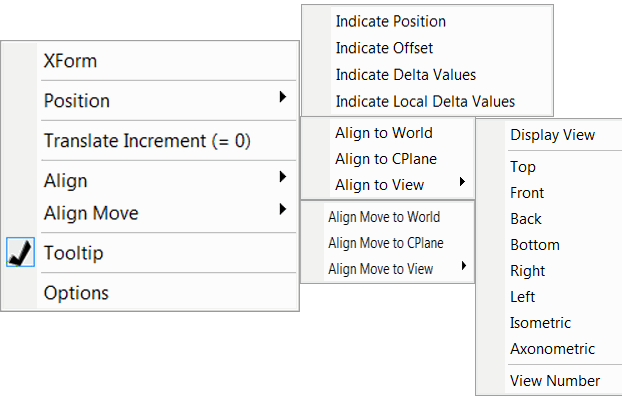
Note: changes to the position and orientation of the anchor/origin will effect offset values for the other angle and straight arrow DynaHandles.
Indicate Position
The Indicate Position option moves the anchor/origin of the DynaHandle to a new location using the Universal Position Menu.
Indicate Offset
This option moves the anchor at an offset value from its current position.
Indicate Delta Values
Use delta values to move the anchor position from its current position in world X,Y,Z.
Indicate Local Delta Values
Use delta values to move the anchor position from its current dynahandle X,Y,Z position.
Translate Increment
The movement value as you left click and drag a dynahandle.
Align\Move to World
Sets the anchor position orientated on the world coordinate system (or moves the anchor position accordingly.)
Align\Move to Cplane
Sets the anchor position orientated on the currently set Cplane (or moves the anchor position accordingly.)
Align\Move to View
Sets the anchor position orientated on the currently set display view (or moves the anchor position accordingly.)
Tooltip
Toggles on and off the informational text that is associated with the current dynahandle operation as your cursor moves over it.
Delta Moves
The Indicate Delta Values option provides fields in the conversation bar for user input of X, Y, and Z values to move the DynaHandle the specified number of units in each direction. The X, Y, and Z values in this function always correspond to the X, Y, and Z of the World Coordinate system:

The Indicate Local Delta Values option provides fields in the conversation bar for user input of X, Y, and Z values to move the DynaHandle the specified number of units in each direction. This option assigns X, Y, and Z based on the current orientation of DynaHandle instead of the World Coordinates X, Y and Z.
Options
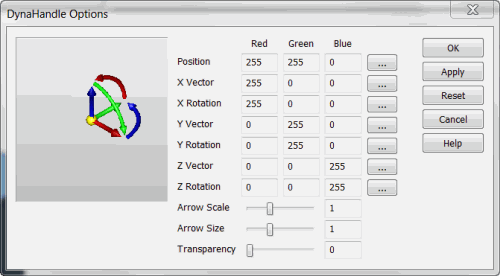
Arrow/Anchor color (RGB) values- Enter values or choose the ellipse (...) to define color.
Arrow Scale- Slide to increase or decrease the overall size of the DynaHandle.
Arrow Size- Slide to increase or decrease the overall length of the Dyanhandles.
Transparency- Slide to increase or decrease the amount of translucence to impart on the Dynahandle.
Example Straight Arrow Menu
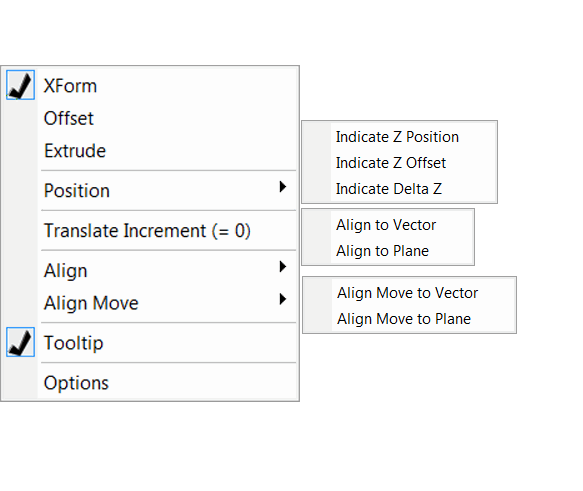
XForm/Offset
Switches between the transform method of modification (much like the Transform>BoxMove function) and the offset method of modification (much like the Transform>Chain Offset method.)
Indicate Z Position
The Indicate Z Position option moves the dynahandle to a new location using the Universal Position Menu.
Indicate Z Offset
This option moves the Z dynahandle at an X offset value from its current position.
Indicate Delta Z
Use delta values to move the Z dynahandle position from its current position in world X,Y,Z.
Translate Increment
The Z movement value as you left click and drag a dynahandle.
Align\Move to Vector
Sets the Z dynahandle position orientated on a predefined vector (or moves the arrow position accordingly.)
Align\Move to Plane
Sets the Z dynahandle position orientated on a predefined Plane (or moves the arrow position accordingly.)
Tooltip
Toggles on and off the informational text that is associated with the current dynahandle operation as your cursor moves over it.
Options
See above for settings.
Like the dynamic use of the straight arrow, movement of the DynaHandle using the three movement options in the context menu is locked along the Z axis of the DynaHandle.
The Indicate Z Position option provides a Universal Position Menu to allow you to pick a new position which the X-Y plane will pass through.
The Indicate Delta Z option provides a conversation bar field for the use to enter a distance to move the DynaHandle along the Z axis. Positive values will move the handle in the direction the arrow is pointing.
The equivalent X and Y menus are identical to the one shown except that the letters X and Y are substituted.
Example Circular Arrow Menu
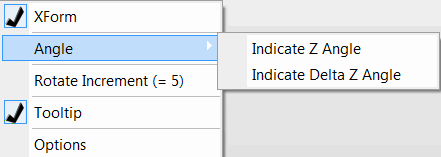
XForm\Revolve
Switches between the transform method of modification (much like the Transform>BoxMove function) and the solid face revolve method of modification (much like the Modify>Solid Face>Revolve method.)
Indicate Z Angle
The Indicate Z Angle option provides a conversation bar field for the user to enter an absolute angle (before any movement the angle will be set to 0) to which to rotate to. An example: An input of 90 for z angle moves the object 90 degrees. The tooltip would now read 90, choosing the Indicate Z angle again will now show 90 as the current angle from origin angle=0. An input of 180 will move the object 180 from origin which will be 90 from last position.
Indicate Delta Z Angle
The Indicate Delta Z Angle option provides a conversation bar field to enter an angle by which the handle will be rotated along its current delta Z axis location.
Rotate Increment
The Z movement angle value as you left click and drag the dynahandle.
Tooltip
Toggles on and off the informational text that is associated with the current dynahandle operation as your cursor moves over it.
The equivalent X and Y menus are identical to the one shown except that the letter Z is substituted with the corresponding letter.
Options
See above for settings.
ToolTips
Hovering the cursor over the elements of the DynaHandle will display context specific ToolTips with information about the element. As an example the Create>Primitive>Primitive Dynamic>Prism\Pyramid tooltip will show the following for a positional dynahandle. The anchor tooltip provides the base dimension (example radius=100, height=50, sides=4 for primative pyramid), and Cplane position of base (X,Y,Z.) The straight dynahandles tooltip provides the same dimension information as well as the Cplane X,Y or Z position and any offset from its original positioning. The angle tooltip provides the same dimensional information as well as the current angle orientation in relation to its original positioning. The data contained in the tooltip can be edited when the tooltip is showing by left click highlighting and entering new data from the keyboard (which will modify the geometry the tootip refers to.) When multiple edit fields are present use the tab to navigate to each field.