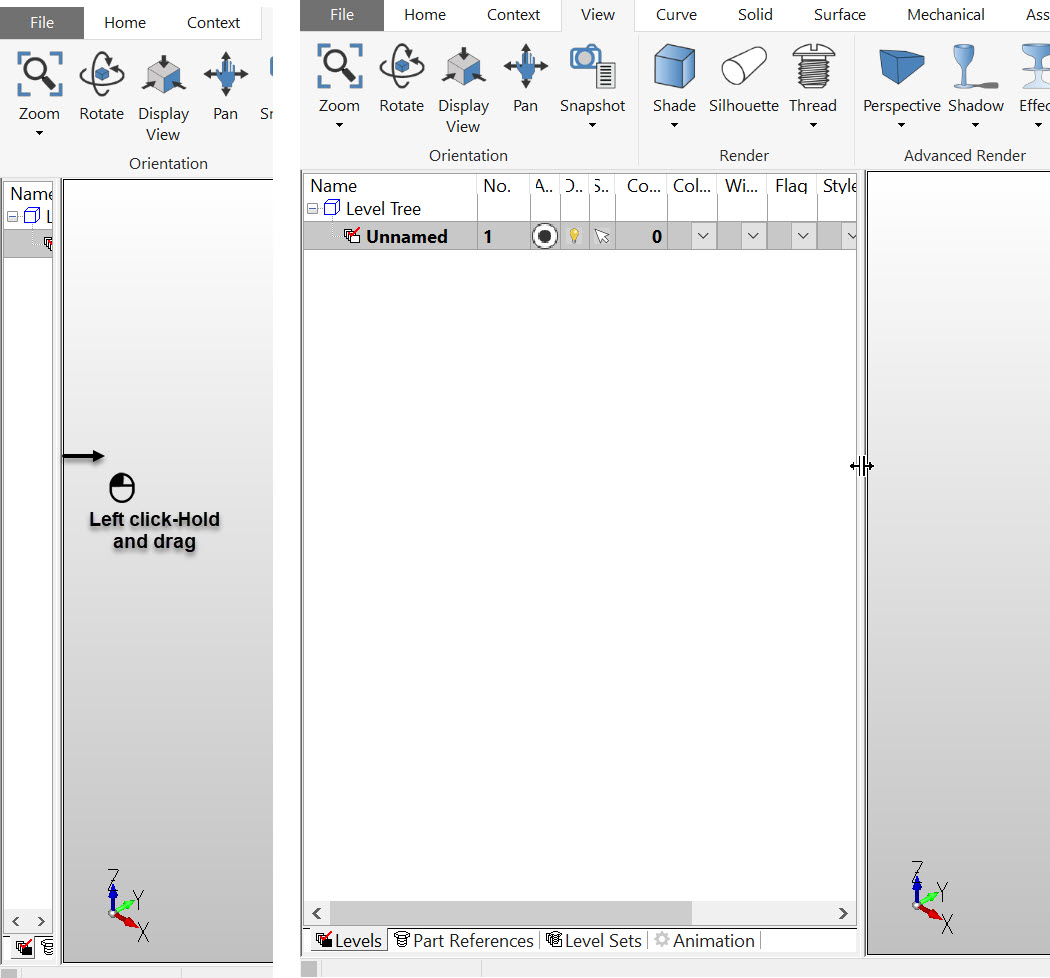Interface Terminology
General Interface Components
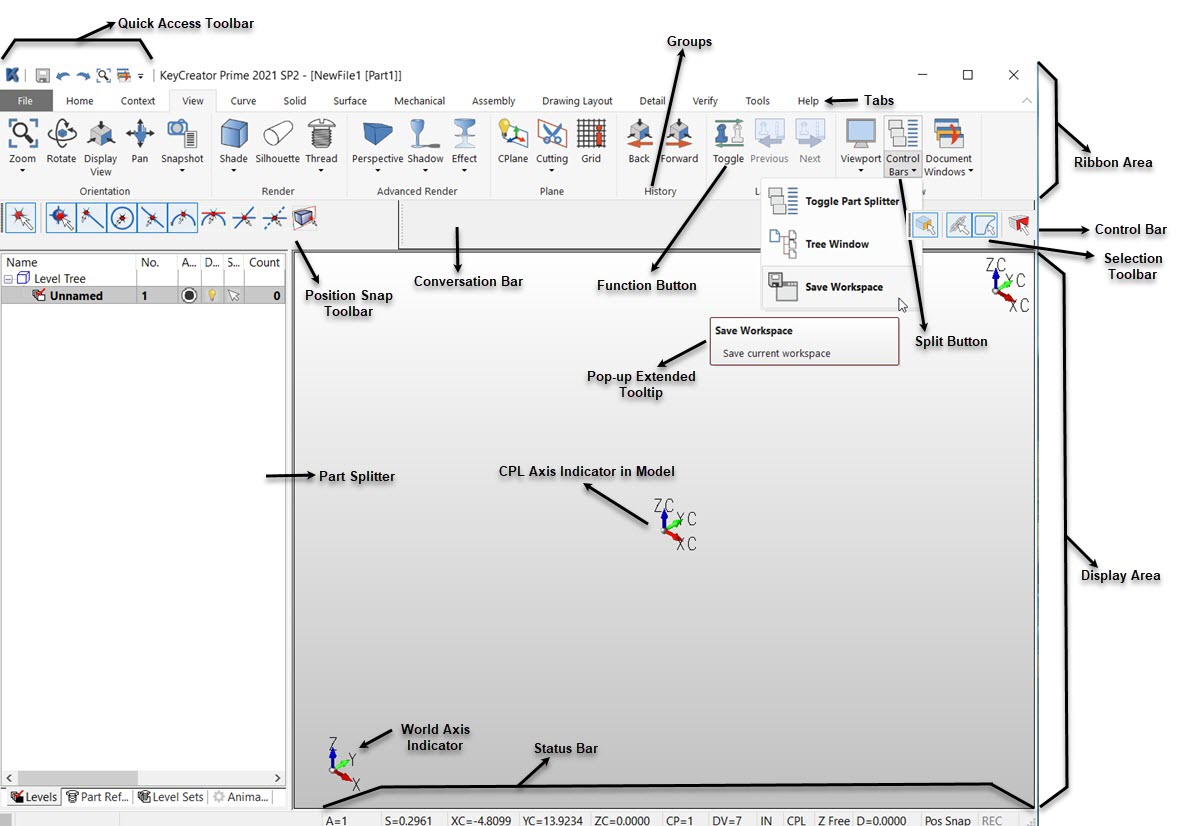
Ribbon Bar
Located under the KeyCreator Prime title bar this area contains the majority of workflow tools needed in creating and editing content. Note that there are many other functions available within the Right Click Context Sensitive menus in the graphic display.
The Ribbon bar includes the Quick Access Toolbar and cursor selectable Tabs that contain Groups. Each Group has either function buttons, split buttons or both.
Quick Access Toolbar
Located top left of the title bar this toolbar provides access to 11 frequently used functions. Use the customize spliter to move toolbar location or add/remove functions as needed:
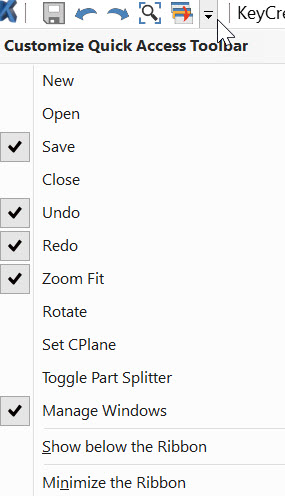
Tabs
Groups
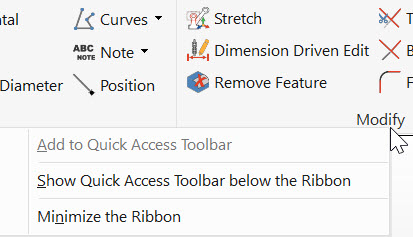
Function Buttons
Standalone operations such as the Home>Cut-Copy-Paste have individual function buttons asigned to them within the Ribbon area. Hover over the function icon for tooltip information on the functions use. As with Groupings, any function can be added to the Quick Access Toolbar by right clicking on the function. Note that there are many other functions available within the Right Click Context Sensitive menus in the graphic display.
Split Button
Multi-option settings and functions use a split button format within the ribbon area. Initially the split button displays the top function in the listing but will change to display the last function used, for faster repeat access. Opening a file may update a multi-option splitter to reflect options set in the file. Add a split button to the Quick Access Toolbar by right clicking on a Split function and choose Add to Quick Access Toolbar.
Display View
This area represents the main work area for creating content. The basic functional aspects of the display view are:
- The two main display modes are model mode/layout mode, ( layout mode is used to create 2D drafting instances of model mode entities). Toggle between the two using the View>Layout>Toggle.
- Any Part Splitter level content that has Display selected will appear here. Toggle the Part Splitter using View>Window>Control Bars>Toggle Part Splitter
- Axis indicators provide a reference to the current orientation of display and the currently set construction plane as well as the world view. These can be changed using the View>Orientaion> Display View and Plane>Cplane functions or double clicking the functions in the Staus Bar.
- Many right click context menu functions are available for various entity types in the graphic display.
- Change entity attributes by selecting entities, (which will highlight them) and then select new attribute, (Home>Styles>Color spliter for example).
Multiple Document Interface (MDI)
Unlike many Windows applications that use a single document interface, (opening multiple files means having multiple sessions of the application open) KeyCreator Prime allows multiple files within one session. Viewing the files or picking which file to work on can be done by using the View>Window>Document Windows split button:
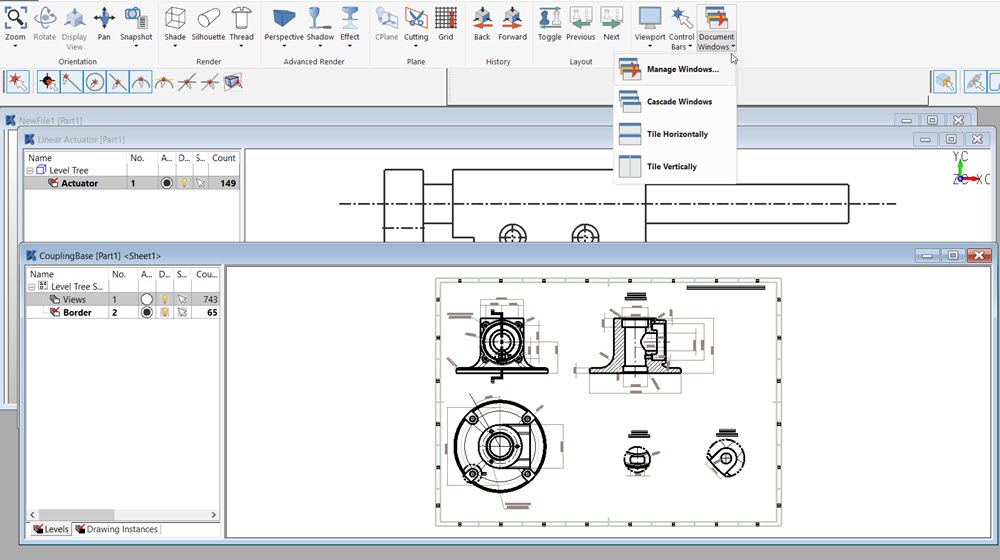
Status Bar
The Status Bar is a non-customizable control bar which provides information and access to several settings functions and switches. See General Interface>Interface Components>Status Bar for a listing of these settings and switches.
Secondary Interface Components worth noting

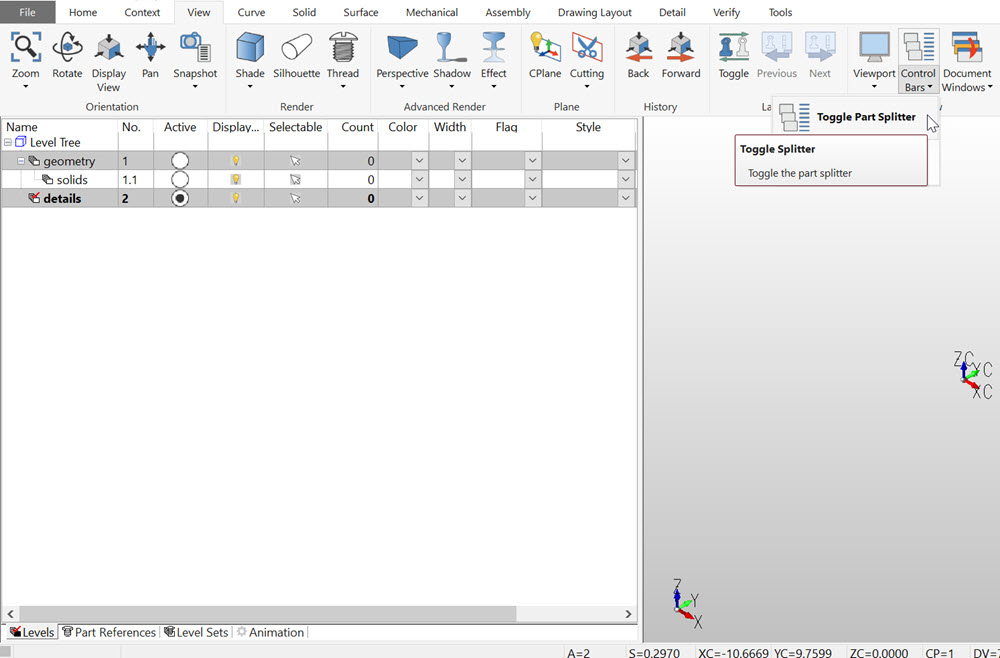
Conversation Bar
The bar is used to display standard options menus, function option buttons, prompts, and data entry fields. It can be mouse dragged to any area either inside or outside of KeyCreator and will retain that location, this location will be reset to the default location by exiting KeyCreator Drafting, (unless the Workspace is saved: View>Windows>Control Bars>Save Workspace).More information on its use can be viewed at General Interface>Interface Components>Conversation Bar.
Part Splitter
The Part splitter window is a dialog box with tabs whose panes are described in the Part Splitter Window topic. You can control the display of the Part splitter window by clicking View>Window>Control Bar>Toggle Part Splitter.