BOM Measurement

This function allows for input of user defined dimensioning for raw material/stock parts which is then used to populate the part user properties for incorporation into BOM. Once the BOM Measurement fields are completed and populated in the Part User Properties, the information can be used in BOM or added to text fields of border files used in layouts.
Using this Function:
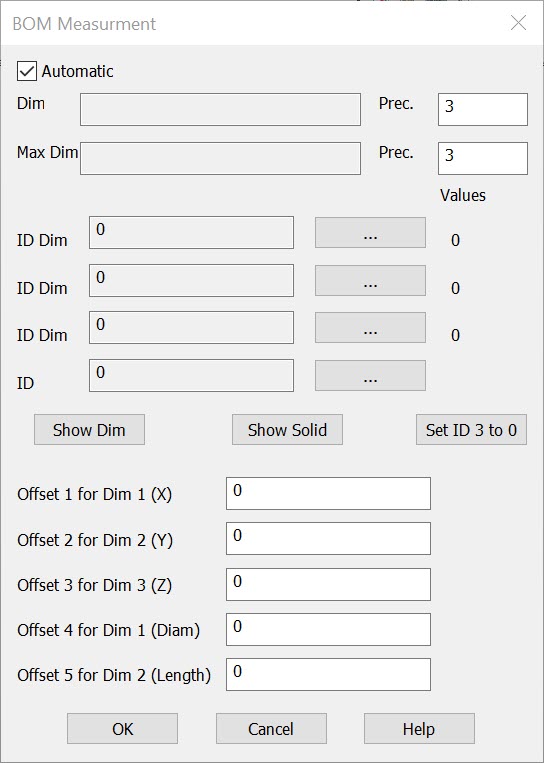
Automatic
Checked on the data will be saved in File>Properties>Part User Properties each time you enter File>BOM Measurement and click OK. Unchecked will show current listing for the Dimension in BOM Measurement but will not update the fields in File>Properties>Part User Properties. By default the precision is set to 3.
Dim
The value derived from inputs from Dim 1-3. If input is for only Dim 1 and 2 it will be assumed that this is a cylindrical Dim value ( Dim1=diameter, Dim2=length) when all 3 values are used then Dim1=length, Dim2=width and Dim3=height.
Max Dim
This value is calculated by adding the Offset values to the Dim value to derive the stock/max value.
ID Dim1
The first in the set of values to make up the stock/material dimension. This value will either indicate the diameter (when only the Dim1 and Dim 2 values are being used) or the Length if all 3 Dim values are input. Note you will need to use the browse button (which has the ... symbol) to input the Dim, the text field will only show data after Dim 1 is picked from within the file.
ID Dim2
The second in the set of values to make up the stock/material dimension. This value will either indicate the length (when only the Dim1 and Dim 2 values are being used) or the width if all 3 Dim values are input. Note you will need to use the browse button (which has the ... symbol) to input the Dim, the text field will only show data after Dim 1 is picked from within the file.
ID Dim3
The third in the set of values to make up the stock/material dimension. This value will be considered a height value unless left blank, in which case there will be no height value. Note you will need to use the browse button (which has the ... symbol) to input the Dim, the text field will only show data after Dim 1 is picked from within the file.
ID Solid
Browse for the solid you wish to add to the BOM measure that represents the above dimensioned stock/material.
Show Dim
This button will highlight the dimensions used to derive the above list of Dim values.
Show Solid
This button will highlight the solid chosen to represent the stock/material for the above dim values.
Set ID3 to 0
This button is used to reset the 3 dimensions above (this will reset all to 0) including the solid.
Offset 1 for Dim 1- Offset 3 for Dim 3
This is the value you wish to indicate for the stock/material offset which will be added to the Dim value. These values will correspond to the Dim1-Dim3 values unless you are using only Dim1 and Dim2 (leaving Dim 3 blank.) If Dim 3 is left blank then use the Offset 4 and 5 to add stock/material offset to Dim 1 and Dim 2.
Offset 4 and 5 for Dim 1 and 2
When only the diameter and length are input (Dim 3 is left blank) use Offset 4 to input diameter offset stock/material value and Offset 5 to input length offset stock/material value.
BOM Measure populating User Part Properties Sample
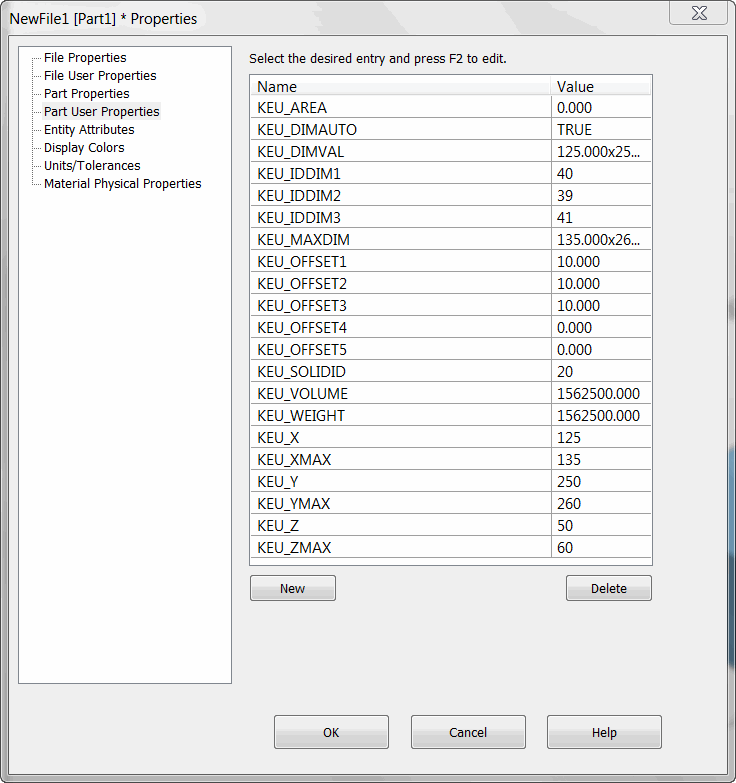
The above image shows the populated information from the BOM Measurement into the File>Properties>User Part Properties. This information can now be used to populate a text field (such as a note or within BOM.) When entering the above as text input (as in Detail>Notes>Key in) click on a Name/Value, choose the F2 function key on your keyboard and then use the Ctrl and c buttons to copy the KEU name that corresponds to the Dim Value. You can now paste the BOM Measurement value in a text field (use Ctrl and v) after choosing the Field code found in the Fields button>Part Properties>User Property. This will load the proper code |211 . After this code paste your KEU code and close with another |211 , hit OK and place the text. When the Dim Values are modified in the file the Part User Properties, the BOM Measurement values and any associated values entered in text fields will update by entering File>Properties>Part User Properties and hitting OK (this will update the values.) The exception to these updates include changing dimension units (the BOM measurement values will reflect the File>Properties>Units/Tolerance setting)and any extended modifiers for the dimension (unit labels, tolerance and dual units for example are not represented in the BOM Measurement values.)