KeyCreator Import Options Dialog
When the OPTIONS button is selected from the Select File to Import dialog, the Importing KeyCreator Files dialog appears, through which you are able to set several import settings specific to this translation method. These settings are explained below.
Dialog Options:
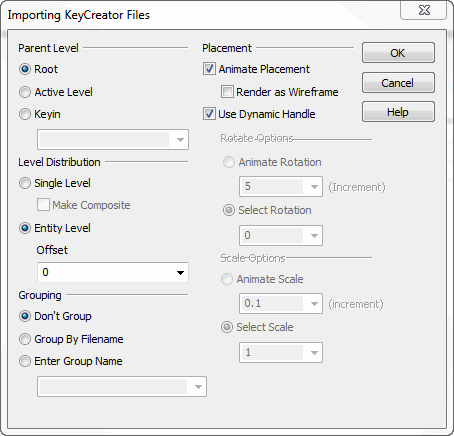
Parent Level
The following options are available under Parent Level. The option you select will determine where in the level tree the imported file will reside.
-
Root - When selected, the imported file will be placed on the root of the part, and thus overlay its levels on the first rank levels of the target part. Root is selected by default.
-
Active Level - When selected, the imported file will be placed on the current active level.
-
Key In - When selected, you will be allowed to select a particular level on which the imported part will reside.
Level Distribution
The following settings are available under Level Distribution. The option you select will determine how the imported part’s levels will be mapped into the new Design File. Note that the level name will be preserved for any level imported that does not conflict with a level that already exists in the Design File. (Pattern files don’t have level names).
-
Single Level - When selected, all of the entities contained in the imported part will reside on the single level chosen as a parent.
-
Make Composite - This option is only selectable if you have selected the Single Level option. When you enable Make Composite, the imported file will be brought in as one composite.
-
Entity Level - When selected, each of the entities contained in the imported part will be placed under the parent with the same level number as existed in the imported file.
-
Offset - Allows you to add an offset to the number at which the entities existed in the original file.
Placement
The following settings are available under Placement in the Importing KeyCreator Files dialog:
-
Animate Placement - When selected (checked), the animate options discussed below will be selectable. Note that if this setting is not checked, these options will be grayed out (un-selectable).
-
Render as Wireframe- When Animate Placement is checked on you have the option of checking on Render as Wireframe during import, useful when placing solids into specific target locations within a file.
-
Animate Rotation - When selected, you will be prompted for rotation via animation.
-
Select Rotation - When selected, you will be allowed to enter a specific rotation angle in the editable field. Standard rotation angles will be available from the dropdown list.
-
Animate Scale - When selected, you will be prompted for scaling via animation.
-
Select Scale - When selected, you will be allowed to enter a specific scale in the editable field. Standard scales will be listed in the dropdown box.
-
Use Dynamic Handle- Allows for additional Transform Move functionality after initial import of KeyCreator file content.
Grouping
The following grouping options are available under Grouping:
-
Don’t Group - When selected, grouping of the part on import will not be performed.
-
Group By File - When selected, the imported file will be grouped by the filename.
-
Enter Group Name - When selected, the imported file will be grouped by the name you indicate in the editable field.