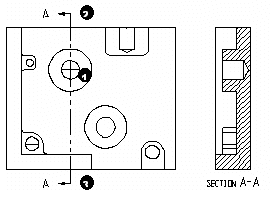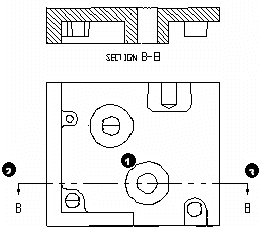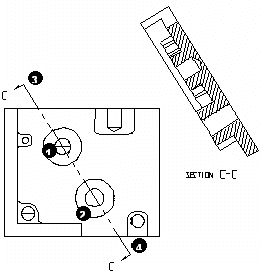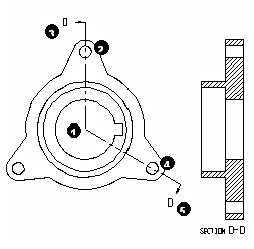Cutting Plane Line Dialog Options
The Cutting Plane Line dialog appears when Cutting Plane Line is selected from the Detail>Detail Lines submenu (also used for Section View creation.) Through this tree dialog, you are able to configure letter, placement, projection type and arrow settings, attributes, and formatting options. The settings contained in the Cutting Plane Line page of this dialog are listed below.
Dialog Options:
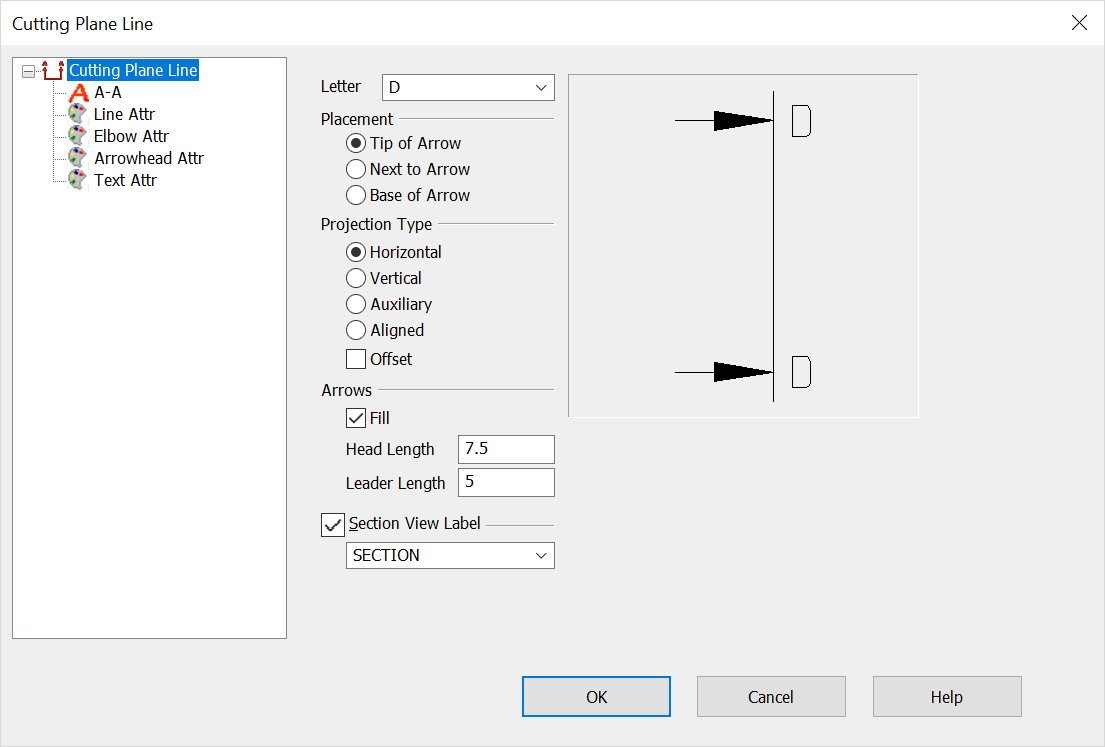
Letter
Select a letter from the drop-down menu to appear with the section view line.
Placement
-
Tip of Arrow – When selected, the letter will appear at the tip of the arrow(s). Note that this is the default setting.
-
Next to Arrow – When selected, the letter you specify will appear beside the arrow(s).
-
Base of Arrow – When this option is selected, the letter you specify will appear at the base of the arrow(s).
Projection Type
Four different projection types are available: Horizontal, Vertical, Auxiliary and Aligned. These names refer to the projection of the resulting view, not the plane being defined on the solid.
Horizontal Projection
|
Horizontal can be used to define a vertical cutting plane, which is then projected horizontally. Pick Points: Select a single location on the geometry for the linear plane (1) and then two points for the arrow ends (2,3). |
|
Vertical Projection
|
Vertical can be used to define a horizontal cutting plane, which is then projected vertically. Pick Points: Select a single location on the geometry for the linear plane (1) and then two points for the arrow ends (2,3). |
|
Auxiliary Projection
|
Auxiliary can be used to define a diagonal section. Pick Points: Select two locations on the geometry for the linear plane (1,2) and then two points for the arrow ends (3,4). |
|
Aligned Projection
|
Aligned can be used to define a diagonal section with a bend (not linear). The resulting section is imagined to be revolved into the current plane and projected accordingly. Pick Points: Select the center (bend) location on the geometry (1), then the first point for the arrow to pass through (2) and then the first arrow location (3). Finally, select the point for the second arrow and the second arrow location (4,5). |
|
Offset Projections
When selected, you will be able to create an offset cutting plane line. The offset projection will appear in the Preview Window.
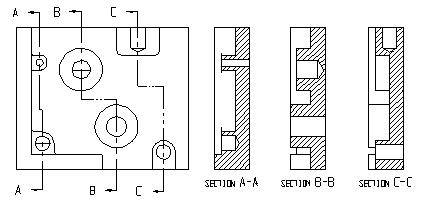
Example of Offset Cutting Plane Lines
Once enabled, you will be prompted to specify 45° corners or "bends" in the cutting line when using any of the four projection methods (see notes about Aligned projections, below). When you are finished creating corners, press ENTER to finish the cutting line selection.
Using Offset for Aligned Views
If you choose to create an aligned section view with the offset checkbox enabled, you will be prompted to select corners (or bends) as described in the Offset Projections segment above.
The difference is that an arc is created after the bend. This is useful for sectioning radial parts as shown below. If you choose the center of an arc for your bend point, the resulting section arc will have the same radius; this allows you to maneuver around objects accurately.
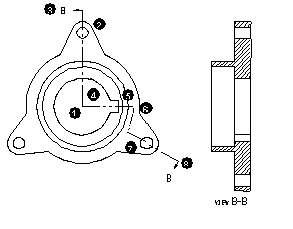
Example of Offset Aligned Cutting Plane Lines
The pick-points in the example above show the steps required to create the section view illustrated. Note that steps 1 and 4 are the same point (the center of the part/arc. Also, remember to press ENTER when you have finished defining bends.
Arrows
Specify a value for both the Header and Leader Length settings.
-
Fill – When checked, the cutting plane lines will include filled arrowheads.