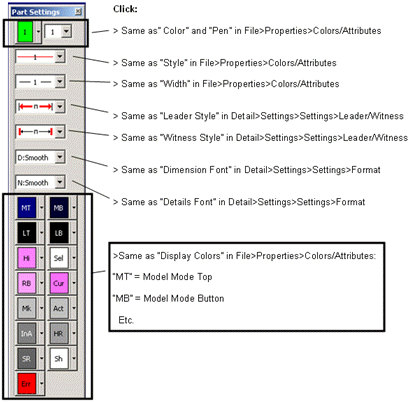Adding Display Control Buttons to Part Settings Toolbar
Adding Display-Control Buttons to Part Settings Toolbar
You can add display controls as buttons in one operation to the Part Settings toolbar, whose default location is near the top of the workspace. The default Part Settings toolbar appears as shown below.
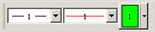
-
Click Tools>Customize>Toolbars. The Toolbars pane of the Customize dialog box appears, as shown below.
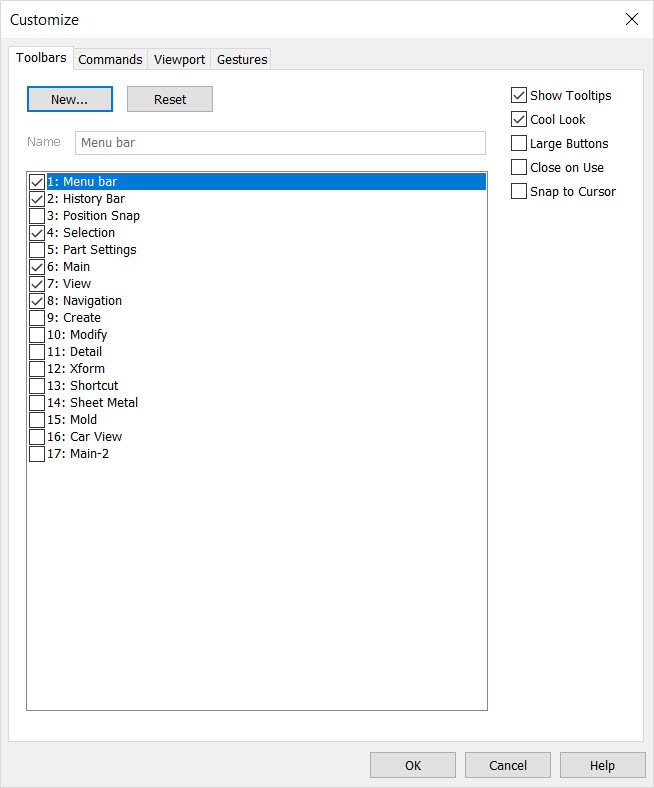
-
Click the text "Part Settings."
-
Click the Reset button on this dialog, and then click OK. All of the display color buttons now appear in the Part Settings toolbar. You can move the toolbar as desired by dragging it. For the purpose of illustration, the figure below is a screen capture of the toolbar after it was dragged into the viewport to show all of the buttons.