Viewport Pane
Viewport Pane
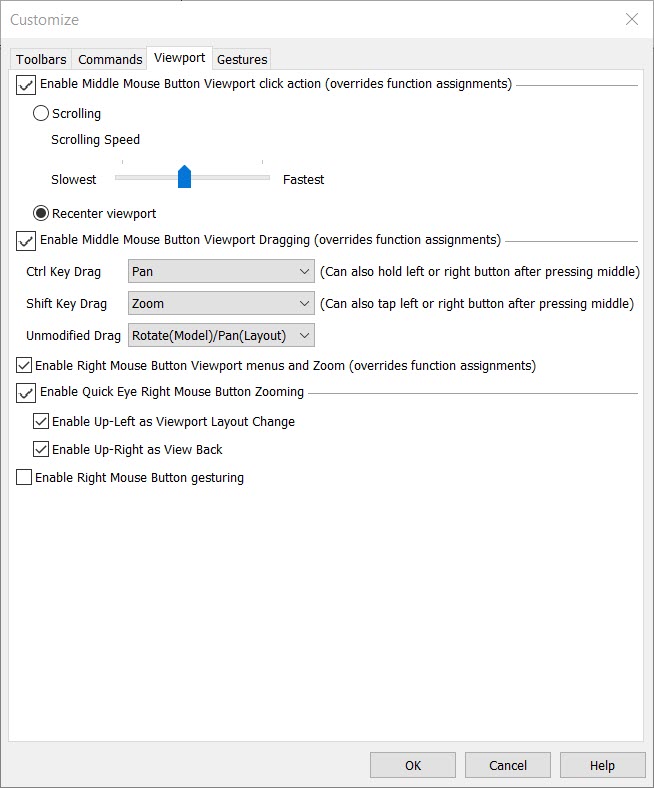
The middle mouse button can be used to activate dynamic rotation, zooming, and two types of panning. The right button can be used to access Viewport control menus and/or forQuick-Eye zooming.
These capabilities are accessible at any time, and will not kick you out of the active function. The settings to control these new features can be enabled/disabled and configured in this tab.
NOTE: If the middle mouse button (MButton) is assigned as a shortcut key enabling this viewport manipulation option will override that shortcut assignment while the cursor is over the viewport. Middle mouse button rotation, zooming, and panning is affected by the "Minimum Drag Window Size" setting in display tab of the Tools>Options dialog. The higher the value, the more the mouse must be dragged to manipulate the viewport. The default value of "10" works well.
Enable Middle Mouse Button Viewport Scrolling (overrides function assignments)
When selected, scrolling mode is enabled by clicking the middle mouse button on a viewport. When the middle button is clicked, a white circle with black arrows appears. To scroll the viewport in a certain direction, move the cursor away from the circle (in the direction you intend to scroll). To increase the scrolling speed, move the cursor even further away from the circle. To exit scrolling mode, click on the middle mouse button again.
Scrolling Speed
Use this slider to control the speed of the scrolling action controlled by the middle mouse button.
Enable Middle Mouse Button Viewport Dragging (overrides function assignments)
When selected, the effect of dragging while the middle mouse button is depressed will change depending on whether you are holding down the Shift or Ctrl keys or not. The three available functions, Pan, Zoom, and Rotate can be associated with a specific key here. The Unmodified assignment refers to the functionality when no key is held down. Note:
-
Once the operation is started the key can be let go but the operation ends when the middle mouse button is released.
-
The zoom mode zooms in and out about a base point defined as the cursor location when the operation is started. Moving the cursor toward the top of the screen zooms in and moving it down toward the bottom of the screen zooms out (up/in, down/out).
-
The rotation mode is centered about the center of the displayed geometry. A new center point for this rotation mode can be defined using the Center option of the Dynamic Rotate function.
-
The panning mode grabs the viewport by an anchor position under the cursor when the mode is activated.
Enable Right Mouse Button Viewport Menus (overrides function assignments)
When this function is enabled, clicking and releasing the right mouse button over a viewport will produce a menu containing functions related to view and entity manipulation.
If there is an entity found under the cursor, the Move, Verify (Tools Verify Entity), and Properties (formerly Generic Edit) functions will be available. If the entity is a type that can be simplified by bursting the Burst function will also be available. In layout mode, the menu will have items for creating new instances, section views, or detail callouts.
NOTE: The Display View and Construction Planes submenus are equal to the drop-down menus available from the down arrow section of the Display View and Construction Planes toolbar icon buttons.
Enable Quick Eye Right Mouse Button Zooming
This function allows for quick zooming using the mouse. Once enabled, pressing and holding the right mouse button over a viewport activates the Quick Eye mode. The cursor changes to a hand holding a magnifying glass. Moving the mouse in different directions will result in different actions.
When this function is on, you can also configure the following options:
Enable Up-Left as Viewport Layout Change
When checked, moving the cursor up and to the left will cause the cursor to display the abbreviation "MV" (Multiple Viewports). Releasing the mouse button while this cursor is displayed will switch to the quad viewport layout if there is only one viewport. If there are multiple viewports, releasing the mouse button will switch to a single viewport.
Enable Up-Right as View Back
When checked, moving the cursor up and to the right will cause it to display the abbreviation "VB" (View Back). Releasing the mouse button while this cursor is displayed will jump back one state in the view history. See View Back for more information.
Enable Right Mouse Button Gesturing
When checked, will allow the use of gesture patterns assigned to commands using the right mouse button. Note the Display View right mouse gesture will require a keyboard Shift button + right muse button hold down while gesturing, (should see the gesture drawn in display while executing the gesture command).