Animation Tab
Animation Tab
Location: View>Control Bars>Open Part Splitter>Animation Tab (expand tree and look at bottom tabs)
After completing the setup for an animation all solid bodies and constraints involved in the animation will be populated in the Animation tab of the part splitter. The Animation Tab can be used to manage the constraints, constraint solids and overall behavior of the animation by editing fields within the animation tree window (single left click on field) or using the right click context menu items (explained below.)
Animation Tab
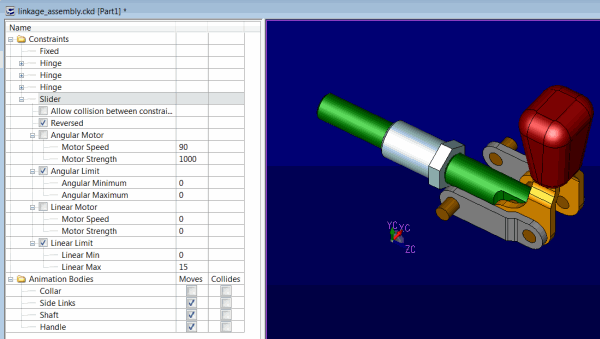
Constraints Folder
This folder will contain all animation constraints previously defined for the .ckd file. Expand each constraint to see settings available for review/edit by left clicking on the + sign for the given constraint (once expanded click on the - sign to collapse.) Edits are possible by left clicking on an option (check box enable/disable), left clicking on an entry field (to change numeric values for example) or right clicking on the constraint type. All setup options for the given constraint will be shown with their current settings. Note that deleting the constraint from the animation tree will leave the animation bodies that where attached to it, if no other constraints are attached to a listed animation body the bodies can be removed from the tree separately. Each constraint can be renamed by a double left click highlighting or by using the right click menu (example changing Fixed to Fixed Hinge provides more information about the constraint.) Single left clicking on a constraint will highlight the bodies associated to it in display. When the constraint labels are displayed cursor hovering over it will show a name tool tip corresponding to the name given to the constraint in the animation tree.
Animation Bodies Folder
This folder will contain associated animation constraint bodies (or previously associated animation constraint solids.) As above the animation bodies name can be changed and check boxes for Move (which need to be checked on for every motorized body) and Collides (checked on to allow collision) are supplied for edit. Single left click on a named body will highlight the corresponding animation solid in display. Note that right click context menu Remove will only work when the constraints it belongs to are removed.
Right Click Context Menu
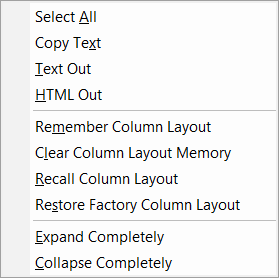
Top level (Name)
Select All - Highlight selects all row and column fields in the tree.
Copy Text - Saves a copy of all text that appear in the fields of the tree (use Edit>Paste to add the text in MS Notepad for example.)
Text Out - Saves a copy of all text in the fields of the tree as an external text file.
HTML Out - Saves a copy of all text in fields of the tree to an external web based file.
Remember Column Layout - Saves the he currently displayed tree configuration to a KeyCreator .ckd file. Items include column order, column widths, sort order and expanded nodes.
Clear Column Layout - Clears any saved column layout data.
Recall Column Layout- Loads any saved column layout data replacing the current configuration.
Expand Completely - Will open all row items listed in the animation tree.
Collapse Completely- Will close all row items to the root level in the animation tree.
Folder Level (Constraint/Bodies)
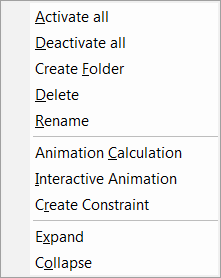
Activate all - Will place all constraints that are in a passive (grayed out) state in an active state (able to be animated and edited.)
Deactivate all - Will place any Active (not grayed out) constraints in a passive state (grayed out and not part of any animation calculation.)
Create Folder - Will create and place a new sub-folder within the current folder.
Delete - Will delete the given folder and all contents within but will not effect the root level Constraints or Solid Bodies folders (can not be removed.)
Rename - Will allow edit of current folder name.