Animation Calculation

Once all constraints, animation bodies and movement options are populated within the Animation Tab, run the Animation Calculation to cycle the actual animation. Both the Time Line and Setup dialog provide options to define the behavior of the animation.
Animation Dialog (Timeline)
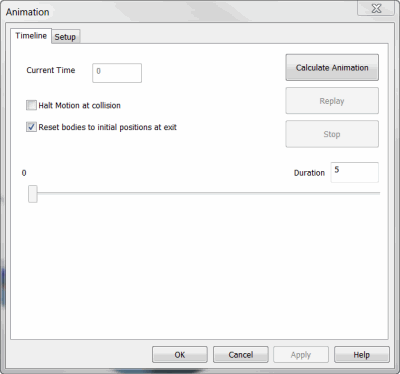
Current Time- As an animation is actively calculated and the motion is displayed this window shows the current progress in seconds of the animation.
Halt Motion at Collision- In cases where the animation would encounter a collision this check box will stop the animation.
Reset bodies to initial position at exit- Once an animation cycle is complete the animation bodies will have moved from the base/start position to an animation end position. Checking this check box will effectively reset the positioning to that of the original base/start point.
Calculate Animation- Runs the actual animation based on parameters set by the Constraints options, Animation Tab settings and Setup within the Calculate Animation dialog.
Replay- Will re-run the last animation calculation performed in the current KeyCreator session.
Stop- Will halt an in progress animation calculation. Once stopped the animation calculation is complete for the time specified in the Duration window. Using the Replay or Calculate Animation will rerun or run the animation based on the present Duration (reset the Duration as needed to use the Animation Calculation.)
Duration- The time in seconds to cycle the Animation Calculation.
Animation slider- A progress indicator for the Animation Calculation. Once an Animation Calculation is complete use this slider (left click drag the slider) to move back and forward in the current animation.
Animation Dialog (Setup)
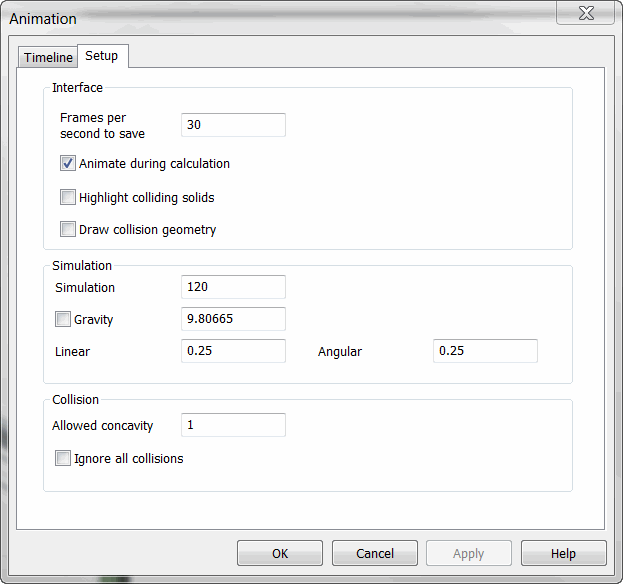
Interface:
Frames per second to save- The overall quality of the displayed animation is effected by this setting. The lower the setting the more segmented/choppy the animation will run, however setting this to high will increase time to process.
Animate during calculation- Will actively animate display as it calculates, unchecked will wait until after the animation is calculated. In complex animation scenarios unchecking may decrease process time.
Highlight Colliding Solids- Checked will use the current Highlight color to flag any solids that show collision.
Draw Collision Geometry- Will temporarily draw geometry at all points of collision along the Animation Calculation. This helps visualize at what points collisions are occurring along the animation path.
Simulation:
Simulation- The amount of steps the animation simulation calculates per second. The higher the value the more accurate the simulation (at the expense of performance.) In most cases the default of 120 steps per second should be adequate.
Gravity- The basic form of gravity (part units per second squared) can be added to an animation calculation.
Linear- Linear damping controls how much energy will be lost in each simulation frame for linear motion (accounts for physical properties such as air resistance.)
Angular- Angular damping controls how much energy will be lost in each simulation frame for angular (rotation about the objects axis) motion. This accounts for physical properties such as air resistance.
Collision:
Allowed concavity- Prior to performing collision detection a conversion of concave objects (an object with a bend or hole for example) takes place. This conversion produces a number of convex sub-objects. This setting controls the level of detail used in this process, the lower the setting the more accurate (but slower) the conversion is. The minimum setting would be 0 (producing a separate convex object for each facet in the animation solid.)
Ignore all collisions- Will override any individual constraint unchecked collision settings.