Image Scaling
Location: File>Import>Image and click the Options button, or File>Open and select *.bmp,*.dib,*.gif,*.jpg,*.tif, then click Options.
You can scale and set other options for an image file (.bmp, .dib, .gif, .jpg, .tif) as follows:
-
Click FIle>Open. The Open dialog appears.
-
In the Files of type field, select the desired image format (*.bmp,*.dib,*.gif,*.jpg,*.tif).
-
In the Look in field, navigate to the folder that contains the desired image file, and then select (click) that image file.
-
Click the Options button. The Image Reading Options dialog appears, as shown below.
-
Configure this dialog as desired. (See descriptions of the dialog's options below.)
-
Click OK.
-
Click Open. The image appears in the viewport.
Image Reading Options Dialog
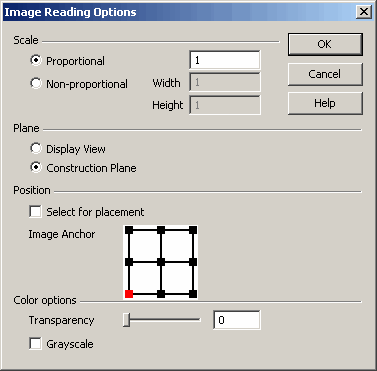
Scale
Controls the relative size the image will have in the viewport: the greater the value, the larger the size. If you select Proportional, the scaling value you specify applies uniformly to the image's width and height. Selecting Non-proportional, allows you to specify individual values to width and height.
Plane
Display View places image on the display view plane. Construction Plane places image on the construction plane.
Position
Selecting Select for placement allows you to indicate the position of image. Image Anchor indicates the anchor position of image.
Color options
If Grayscale is cleared, the color of the image will be retained. If Grayscale is selected, the image will be gray. In either case, Transparency controls the degree of transparency of the image, from 0 (minimum transparency) to 100 (maximum transparency).