CATIA v5 Import Options Dialog
This dialog appears when you click File>Import>CATIA v5, then click the Options button and then, if necessary, the CATIA V5 Import Options tab. The dialog and explanations of its options are provided below.
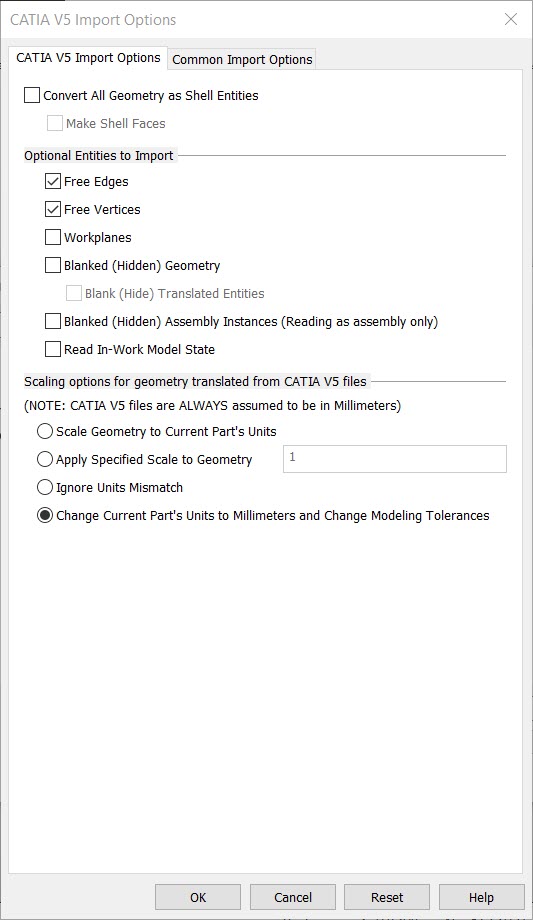
-
Convert All Geometry as Shell Entities – Selecting this option results in the translation of all supported entities as KeyCreator shell entities.
Optional Entities to Import
-
Free Edges – Selecting this option results in the translation of any free edges or curves in the file.
-
Free Vertices – Selecting this option results in the translation of any free vertices or points in the file.
-
Workplanes – Selecting this option results in the translation of workplanes into single-face sheet bodies. Intersection lines generated from these workplanes are translated as "infinite" lines (that is, the lines are much larger than the rest of the geometry being translated). After these lines are translated, you can scale them down in KeyCreator.
-
Hidden Geometry – Selecting this option results in the translation of entities marked as hidden (or undisplayed or blanked).
-
Blank Translated Entities – If the above option is selected (Hidden Geometry), then selecting this option results in the blanking of hidden entities in KeyCreator.
-
Blanked (Hidden) Assembly Instances – Selected will include any hidden assembly instances in the import.
-
Read-In Work Modal State – Selected will read in the V5 work modal state.
Scaling Options for Geometry Translated from CATIA V5 Files
-
Scale Geometry to Current Part’s Units – When selected, the geometry in the file to be imported will be scaled to the units of measurement in the current part.
-
Apply Specified Scale To Geometry – When selected, you will be able to specify a scale value in the editable field. This scale is then applied to the imported geometry.
-
Ignore Units Mismatch – When selected, a mismatch of units between the import file and the current part will be ignored.
-
Change Current Part’s Units to Millimeters and Change Modeling Tolerances – When selected, the units of the current part will be changed to millimeters, and the modeling tolerances will update accordingly.