IGES Import Dialog Options
The following settings appear in the IGES Import dialog that appears when OPTIONS is selected from the File Open window. To restore all settings back to their default configurations, select the Reset button.
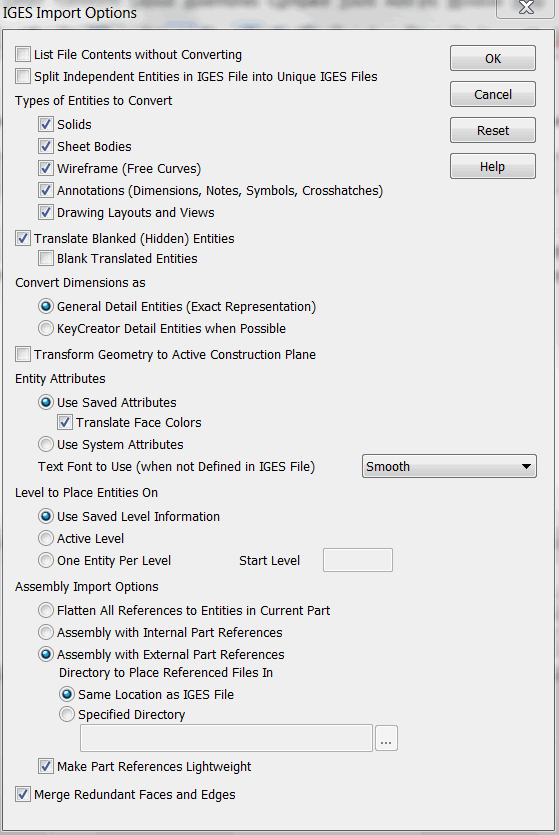
List File Contents Without Coverting
Allows for review of file contents, origin information and troubleshooting (lists any errors during translation.
Split independent Entities in IGES file into Unique IGES Files
This will create individual files in a new folder in the IGES file location.
Types of Entities to Convert
Choose the entities you wish to import as well as which you want to leave out.
Translate Blanked (Hidden) Entities
When selected, entities in the import file marked as hidden will be imported. Use the Blank Translated Entities to reset the originally blanked entities to Blanked.
Convert Dimensions as
General Detail Entities will allow for the exact dimension attributes within the IGES file. No modifications will occur but there maybe issues if you attempt future modifications to the dimensions.
KeyCreator Detail Entities means that if the dimension is close to being a KeyCreator dimension type it is converted to that KeyCreator dimension type. This allows for normal operations on the dimension.
Transform Geometry to Active Construction Plane
This will place all geometry on the currently set construction plane.
Entity Attributes
-
Use Saved Attributes (default) - When selected, the RGB color attributes of the entities in the file are translated. When this setting is enabled, you can also elect to translate face colors.
-
Use System Attributes - When selected, the imported entities take on the current system attributes.
-
Translate Face Colors – When this setting is enabled, you can also elect to translate face colors.
-
Text Font to Use - Check on use system Attributes to use the current fonts set in Details>Settings>Options or If no font is defined or a conflict exists use this font.
Level Options
-
Place Entities using Saved Level Information (default) - When selected, layer information (if available) is translated. If the file was exported from KeyCreator, the level structure and level descriptor are preserved upon import.
-
Place Entities on Active Level - When selected, the imported entities are placed on the active level.
-
One Entity Per Level – When selected, levels will be dispersed so that no more than one (1) appears on a level. Specify the level number on which the first entity will be placed.
Assembly Import Options
-
Flatten All Components to Entities in Current Part – This option bursts the assembly being translated so that all part references are replaced by actual entities that get added to the active KeyCreator part
-
Assembly with Internal Part References – Creates a KeyCreator assembly in the current/active part of the open .ckd file. The assembly references other (new) parts in the same .ckd file.
-
Assembly with External Part References – Creates a KeyCreator assembly in the current/active part of the open .ckd file. The assembly references parts in other (new) .ckd files. The two options below allow you to choose the directory in which to place a converted .ckd file with external part references. These two options are unavailable when you select either Flatten All Components to Entities in Current Part or Assembly with External Part References.
-
Import files to directory of original file – Place the file in the directory where the original file resides
-
Import files to a selected directory – Place the file in the directory that you select, using the provided browse button. The default is the CKD directory path.
-
Make Part References Lightweight - When selected (Default), part references are made lightweight.
Merge Redundant Faces and Edges
Used to clean up geometry and reduce file size. On by default but if absolutely no changes are desired it should be unchecked.
IGES to KeyCreator Entity Mapping