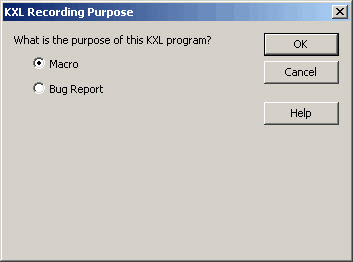Record Macro

The macro Record button (or Add-Ins>Record macro Macro) is used to create a macro (KeyCreator eXtensible Language) routine. Note that Record macro Macro is a root function, and will not work in any dialog. The following functions can be called from (included in) macros: Modify>Trim: Both, Divide, Double, First, Modal, SmartSingle, SmartBoth, Position; Modify>Break:Both, Divide, Double, First, Modal, Position; Modify>Fillet: Trim, No Trim; Modify>Chamfer Trim, No Trim
Using the Function
-
Click the macro Record button (or click Add-Ins>Record macro Macro) and the Save As dialog box will be displayed. Type a name for the macro into the File Name field and click on the SAVE button to begin recording.
-
While you are recording a macro, the Record icon will appear depressed on toolbars and in the menu. Record will also appear in the Status Bar.
-
Re-selecting Record turns off the record function.
Tips for Recording macro Files
The easiest way to learn how the macro function can best work for you is by using it. There are, however, some basic rules you can follow to get the most out of the macro function:
-
The macro will only include the actions you include. Current system settings are not automatically included. For example, if you are recording a macro to draw a line and your current color is blue, you will still have to choose blue from the settings menu if you want the line to always be drawn in that particular color.
-
Do not forget to use the Pause function to allow for user input (Pause button on the toolbar or Add-Ins>Pause Recording). For example, if you do not press the Pause button before entering a .5" circle radius, a .5" radius circle will be created every time you run the macro. Pressing the PAUSE button immediately before entering .5", will record the macro so that you will be prompted for a radius each time you play the macro.
-
Any function that requires an associative relationship, such as creating a dimension, will be recorded as a position menu. Everything else will be recorded as a coordinate if not paused, and a position menu if paused. As a result, you may be prompted to select a location through the position menu, depending on what you are recording.
macro Recording Purpose Dialog
Clicking Add-Ins>Record macro Macro, and then clicking the Options button, displays the macro Recording Purpose dialog, shown below. Kubotek3D Technical Support personnel use this dialog for debugging purposes and walk your through the use of the dialog, if necessary. Selecting the Macro option allows a macro program to be recorded, with pause for the input of data. Selecting the Bug Report option does not allow pause for input. The dialog should remain with the Macro option selected, which is the default, unless you are directed otherwise by Support personnel.