Rack

Select Rack from the Tools>Mechanical Elements submenu. The "Racks" dialog box will appear. Enter the information about the rack in this dialog box. Your selections will be displayed in the Preview window.
Dialog Options:
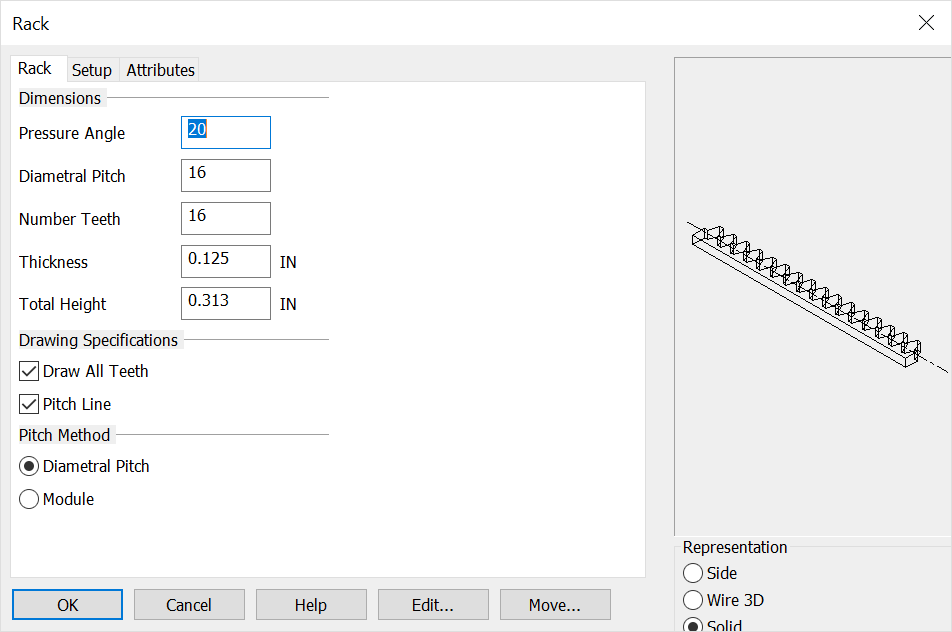
Dimensions
-
Enter a tooth Pressure Angle for the rack. The default is 14.5.
-
Diametral Pitch or Module - Enter the diametral pitch or module value for the rack. This choice is dependent on the setting selected in the Pitch Method section of the "Rack Setup" dialog box, which is covered later in this section.
-
Number Teeth - Enter the number of teeth for the rack
-
Thickness - Enter the thickness for the rack.
-
Total Height - Enter an overall height for the rack.
-
To calculate the number of teeth for the rack given the length: Number of Teeth = [Length ´ Diametral Pitch ¸ p ]
Drawing Specifications
-
Draw all Teeth - Select this checkbox to draw all of the teeth on the rack. Unchecked, a partial view will be drawn. The partial view consists of the first and last teeth connected by dashed lines.
-
Draw Pitch Line - Click on this checkbox if you would like to have the Pitch Line included in your rack drawing.
Pitch Method
-
Select a Pitch Method. This determines the method by which you will set the size of the rack in the "Rack" dialog box. The options are:
-
Diametral Pitch - The diametral pitch is calculated as the number of teeth divided by the pitch diameter [Number of Teeth ¸ Pitch Diameter].
-
Module - Click on this radio button to calculate the rack size as the pitch diameter divided by the number of teeth. (This is the inverse of the Diametral Pitch method.)
Rep
Choose a Representation for the rack. The choices are Top, Wire 3D, and Solid.
NOTE: For side representations: After you pick the location for the top of the rack, you will be prompted to cursor select an axis orientation for the rack. If you select Angle (from the Conversation Bar) at this point, a dialog box will appear which allows you to enter the angle into a text field.
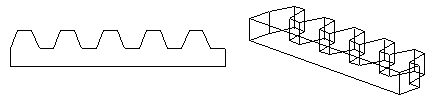
2D and 3D Racks