Using Templates
Using Templates
Templates use the file extension *.CKT, and contain part customization settings and display colors, such as background and entity selection color attributes. By saving these attributes to a template file and later designating that saved file as the default template, you can force new parts to load using the specific color attributes that you had specified.
Template files are created using the Save or Save As options, accessible through the File Menu, and by saving a part to the (*.CKT) file type. Once a template is saved, you are able to open a new part via that template, and with the settings contained in that template.
Setting/Changing/Saving Display Attributes:
Display attributes, such as the background color, can be set/changed through the Colors/Attributes tab of the File>Properties dialog menu.
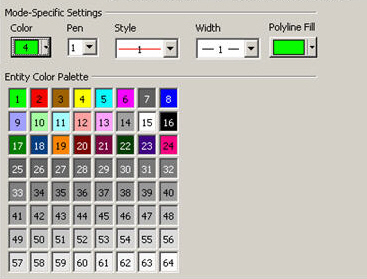
OK any changes that are made to the attribute settings in this tab. Changes will be reflected in the current active part. For instance, when you change the top and bottom background color attributes and OK the change, the background color in the current active part will appear in the new color.
NOTE: Background colors can now be set separately for both Model and Layout modes.
Once you have configured the attribute settings, you can save them to a new template. Use the Save or Save As feature, available from the File Menu to do this. In the file dialog, search for the *.CKT file extension, then save the file.
To load a new file with the attributes of a custom template, use the New by Template feature, available from the File Menu. This feature allows you to select a Template from which the new part will load. The new part will appear with the display color attributes that had been saved to the template. You can also designate a template to load whenever a new part is loaded.
You can designate a template file to load whenever a new part is loaded, through the Tools>Options>Misc dialog page. In this dialog page, under New Part Template, browse for the template you would like to designate as the default. Click on OK when the specific template and file path appears in the directory field.

The template will now load with a new part, whenever a new part is loaded. The display attributes in the new part will reflect those saved to the designated template.