Direct Dimension-driven Editing (DDE)
This function allows you to alter a solid by changing the value of an attached dimension or adding a dimension to an edge when the edge is cursor highlighted.
Using the Function:
-
Click Modify>Dimension-driven Editing.
-
Select a dimension attached to a solid. If no dimension exists where you intend to use Dimension- driven Edit, highlight the edge by hovering over it with cursor (if proper edge does not highlight toggle the selection using the Tools>Options>Positioning/Selection>Key for toggling current selection), place the dimension and then cursor select the newly made dimension. The constraints applied to the dimension are dependent on where the cursor is located on a given edge (see below.)
-
In the Conversation Bar, enter a new value for the dimension and click OK. The faces of the solid to which the dimension is attached are offset or moved to the new locations. The dimension is updated to the new value.

-
To remove DDE details from geometry or remove faces from selection choose the Remove button in the conversation bar. You can use the Add button when the scenario allows, to add faces to the currently selected DDE operation.
-
Once editing is complete choosing OK will create a simple associative dimension, (non-DDE). Using the Save option allows the created/modified dimension to be stored in the file as a DDE type dimension, (DDE objects will be stored in the View>Control Bars>Open Part Splitter>DDE Tab).
Note: Shift key is used to toggle geometry or faces constrained to picked dimension. Alt key is used to toggle dimensions constrained to picked dimension.
The Simplest Example: A Block with a Linear Dimension Attached
Two things happen during dimension selection:
-
The dimension and the faces that would be affected are highlighted.
-
A tooltip appears that shows the size of the dimension and additional information about the operation.
Notice that the selection is position sensitive:
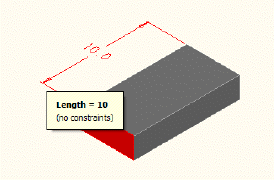
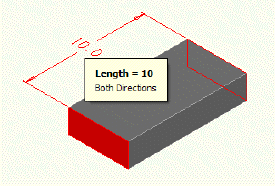
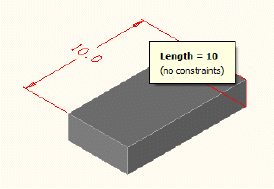
Above are shown three images of the same block with the selection happening at three positions along the dimension. The top image shows the selection on the left of the dimension on the left extension line. The center image shows the selection of the dimension at the text location. The bottom image shows the selection of the dimension along the right extension line. Notice that in the center image both the left and right faces of the model are highlighted and the tooltip shows the text "Both Directions." In the left and right images only one face is highlighted corresponding to the direction chosen on the dimension. What this is indicating is how the model will be modified to satisfy the dimension value change that you specify, by moving the left side, both sides or the right side, respectively.
Select the dimension on the right side and the following Conversation Bar appears:

In this simplest situation, you can ignore the Remove button. Notice that the value field shows the current value of the dimension. Here, you enter a new value for the dimension, and thus the geometry that it measures. If you change the value to 20, the following change is made to the model:
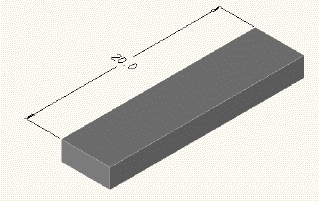
The Add and Remove Buttons
The Add button on the Conversation Bar is used to move additional faces that are not inferred by the dimension attachment locations. Below on the top is shown the selection of additional faces to be moved. On the bottom is shown the end result of changing the dimension value to 15 and tugging the additional face along in the same direction.
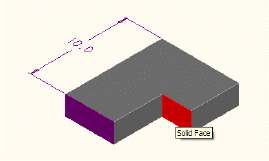
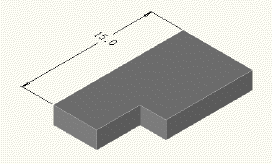
Likewise the Remove button can be used to take faces out of the set to be modified.
Geometric Constraints
By default, the searching for Geometric Constraints is disabled. If the SHIFT key is pressed during the selection of a dimension, DDE searches the solid to which a dimension is attached looking for faces that meet two types of geometric criteria: Co-planarity and equal radius. During the selection of a dimension, DDE searches the solid to which a dimension is attached looking for faces that meet two types of geometric criteria: Co-planarity and equal radius. Those faces will automatically be added to the set of faces to change. In the following example there is a face that is coplanar to the one to which the dimension is attached:
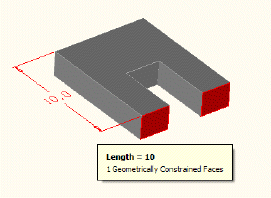
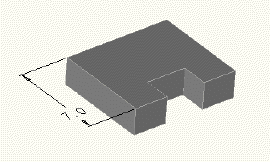
The dimension value was changed to 7 resulting in model shown on the bottom.
The other type of geometric constraint is equal radius, which is shown in the next image:
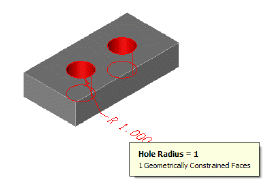
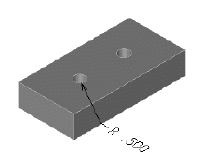
The dimension value was changed to 0.5 resulting in both holes being changed.
Dimensional Constraints
By default, the searching for Dimensional Constraints is disabled. If the ALT key is pressed during the selection of a dimension, DDE searches for dimensional constraints within the solid to which a dimension is attached. Both linear and angular dimensions have this capability. DDE also searches for dimensional constraints within the solid to which a dimension is attached. Currently, only linear dimensions have this capability. In the example below, the left dimension (value=5.0) is selected on the right side. Because there is another dimension (value=3.0) attached to that face it acts like a constraint, trying to keep its value through the change of the first dimension. Changing the left dimension to 7.0 also causes the rightmost face to be pushed over two units.
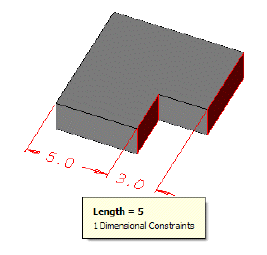
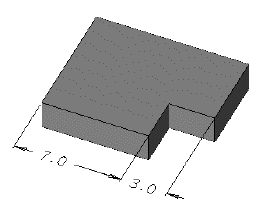
If I Do Not want or Agree with the Geometric Constraints or Dimensional Constraints DDE Finds
The way of dealing with incorrect or unwanted selections made by DDE after you select the dimension with the SHIFT and/or ALT key pressed is to use the Remove button to take faces out of the selection.
DDE Interaction with Blends
Blends can be edited using DDE:
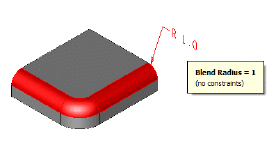
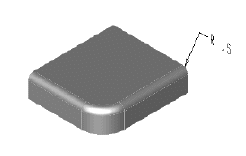
If blends are "in the way" of a DDE modification, they will be suppressed before and unsuppressed after the desired dimension change is applied. In the case below, the boss with the blend at the base was relocated using DDE.
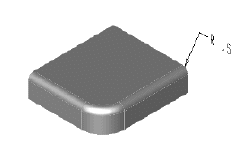
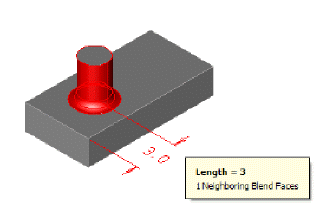
DDE Interaction with Feature Holes
DDE can be used to resize or locate feature holes. The changes you make to the feature hole size will be updated in any attached Autolabel as well:
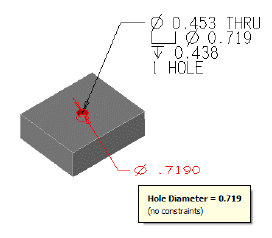
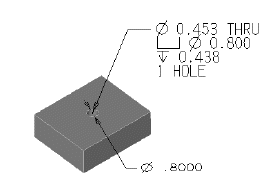
In this case the bore diameter was changed from 0.719 to 0.8.
When a dimension locates a hole such as the example below it is not necessary to add all the faces of the hole. DDE finds them all for you:
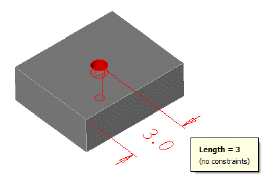
Thirdly, if DDE selects the top face of a blind hole, the blind hole will be tugged in the same direction as the top face. In the example below, the height of the block was increased toward the top. The blind hole which is identified in the tooltip as a "Piercing Hole Face" remains the same length.
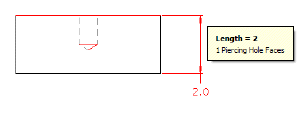
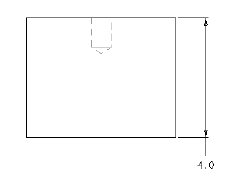
Special Radial/Circular DDE Behaviors
Two additional behaviors are worth mentioning concerning radial or diametrical dimensions:
-
DDE works on conical faces too. Internally, the offset used is actually more than the difference between the new and old values, but you do not have to worry about that.
-
You can add hole faces to a boss selection, or boss faces to a hole selection. All the faces go in the direction of the primary face. Internally this requires us to offset those added faces in the negative direction from the primary face. But once again, you do not have to worry about that. Below the inside face was added and the value was changed from 4 to 5.
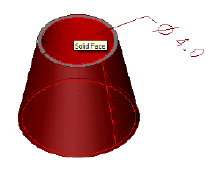
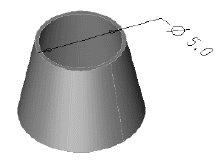
Using DDE on Dimensions Between Solids
DDE can be used on dimensions between solids but the "Both Directions" option does not work. You can change the distance of two solids by using the Add button to select all the faces of one of the solids to move.
Limitations of DDE
It cannot be used in layout mode.
It does not work on wireframe or surface entities.
DDE is based on, and therefore has the same limitations as, the following functions:
-
Modify>Solid Face>Offset Faces
-
Modify>Solid Face>Transform
-
Modify>Solid Feature>Blend