Leader / WitnessKeyCreator / Detail / Detail Line / Leader / Witness
Both the first and second arrows of a dimension can be customized through the Leader/Witness page of the detail settings dialog.
It will be helpful to keep the following in mind:
-
The Leader/Witness attributes apply to all dimensions you create until you select different attributes.
-
When linear dimensioning, the first witness and leader line are defined from the first reference point you select. In angular dimensioning, the first witness and leader line are defined from the first line or end point you select.
-
After you choose a text position, the solid leader and witness lines shift so the text lies no closer than one-half of a character height away from the leader line.
NOTE: The appearance of this page will differ when it is viewed during a detail editing session. Click here for more information.
Dialog Options:
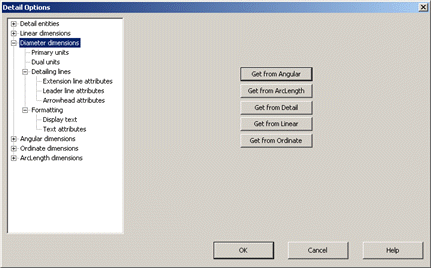
Use Component Attributes
When checked, you will be able to configure and apply attribute settings specific to Witness, Arrow, and Leader entities through the Attributes dialog that appears. The Attributes box for each setting becomes active when the Use Component Attributes setting is checked.
Witness
Specify the Witness Style and Gap attributes, as well as general Witness attributes through the Attributes dialog (see above).
-
Style - Specifies a witness line style for newly created dimensions.
-
Gap - Enter a value for the amount of space between the edge of the entity you dimension and the base of the witness line. Type a value in the Witness Gap field for the amount of witness gap space you want.
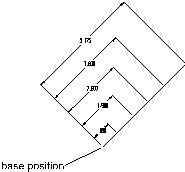
Above > Witness Gap
Arrow
Specify Arrow Direction, First, Second, and Gap attributes, as well as general Arrow attributes through the Attributes dialog.
-
Direction - Allows you to set the arrow direction, from the following choices: In, Out, and Auto.
-
First - Allows you to set the style for the first arrow. The available style options are: Unfilled Arrow, Filled Arrow, Slash, Filled CircleUnfilled Circle, and Triangle Stand.
-
Second - Allows you to set the style for the second arrow. The available style options are: Unfilled Arrow, Filled Arrow, Slash, Filled Circle, Unfilled Circle, and Triangle Stand.
-
Gap - Enter a value for the amount of space between the top edge of the arrowhead and the top of the witness line. Enter a value in the Arrow Gap field for the amount of arrow gap space you want.
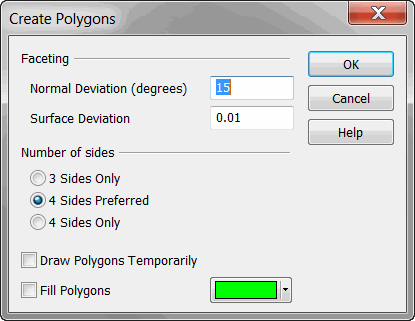
Above > Arrow Gap
Leader
Specify the Leader Style and Text Gap attributes, as well as general Leader attributes through the Attributes dialog.
-
Style - Allows you to select the leader style for new dimensions.
-
Text Gap - This controls the amount of space between the bottom of the text of the dimension and the leader line. Unlike the previous gap controls, it is possible to define the gap as either an absolute value (by using the Value setting of the radio button) or as a ratio (by using the ratio of text height).
NOTE: This setting is only available when using the Solid, First Solid, or Second Solid leader styles.
Shortened Radial Diameter
When this setting is enabled (switched ON), Radial and Diameter leaders will end at the text box of the dimension. When disabled (switched OFF), Radial dimension leaders extend to the center of the arc. Diameter dimension leaders extend to the opposite side of the arc.
NOTE: This setting effects Radial and Diameter dimensions with text inside of the arc only. This setting has no effect on Bent Radial dimensions.
|