PartRefs Context Sensitive MenusKeyCreator / Assemblies / Overview / PartRefs Context Sensitive Menus
Like the View>Control Bars>Tree Window, the View>Control Bars>Open Part Splitter>PartRefs tab> window contains several options available from right-click Context Sensitive Menus. There are three possible right-click menus that are accessible from the PartRefs window. Depending upon what you right-click on in the PartRefs window, the following menus will appear.
Right-Click Context Sensitive Menu (Header Level):
The menu shown below appears when you right click on the header area (Reference Name) in the Part Reference tab. See below for details on each item listed.
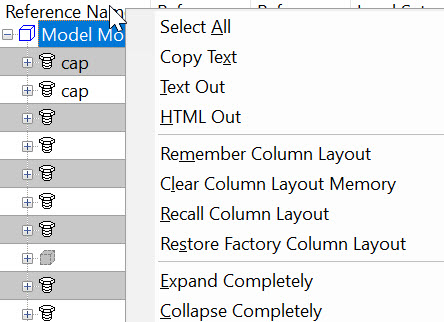
Select All — Highlights all references in window for actions such as Load Selected.
Copy Text — Copies Window content to paste in another application.
Text Out — Saves window content to a text file.
HTML Out — Saves window content as an HTML file for use in any browser.
Remeber Column Layout — Saves the he currently displayed tree configuration to a KeyCreator .ckd file. Items include column order, column widths, sort order and expanded nodes.
Clear Column Layout Memory — Clears any saved column layout data.
Recall Column Layout — Loads any saved column layout data replacing the current configuration.
Restore Factory Column Layout — Loads the default column layout configuration replacing the current configuration.
Right-Click a Local Reference:
The following menu options will appear when you right-click on a local reference in the PartRefs window. When the Store Relative Path setting is checked, the reference will allow a relative path. When un-checked, the reference will be set for absolute path. If the part containing the reference and the part being referenced are on different drives, the absolute path will be used regardless of the status of this setting.
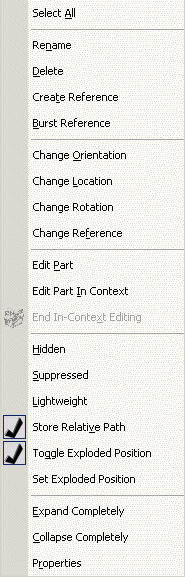
Select All — Highlights all references in window for actions such as Load Selected.
Rename — Rename the selected reference part.
Delete — Delete the selected reference part from assembly file.
Create Reference — Create a new reference within the currently selected reference (listed as a sublevel reference.)
Burst Reference — Brings reference data into assembly locally removing reference attribute.
Change Orientation — Change the displayed reference orientation within the assembly file.
Change Location — Change where the reference is located in display within the assembly file
Change Rotation — Rotate the selected reference from current position in display within assembly file.
Change Reference — Swap out the selected reference for a new reference within the assembly file.
Edit Part — Open part file containing the selected reference to edit.
Edit Part In Context — Allows a local edit of selected reference within the assembly file.
End In Context Editing — Stops the edit part in Context edit for selected reference.
Hidden — When a part reference is hidden (check box selected), its visual representation is replaced with a bounding cuboid that retains the color attribute of the hidden part reference.
Suppressed — When you suppress a part reference (check box selected), it will be hidden from view and the entities belonging to the suppressed part reference are "removed" from the part.
Lightweight — When a part reference is lightweight (check box selected), the geometric data for that reference is not loaded into memory. A lightweight display is used instead. (See Lightweight for more information.) The first step is to insure that the Stream is checked on in the Level Sets Tab for the level set that the reference belongs to (you will receive a warning otherwise and although the check box will appear, it will be grayed out.) On imports of assembly files the options tab defaults to 'Make part references lightweight' and will automatically turn on streaming.
Store Relative Path — If selected, the part reference will follow a relative path structure (See Create Reference for requirements of relative paths.) This differs from an absolute path structure which is a more rigid file path structure.
Toggle Exploded Position — The Toggle Exploded Position function is used to toggle a selected reference at, or away from, its exploded position. When used, the assembly is exploded along a phantom polyline. This feature is useful when trying to show how an assembly of parts is put together.
Set Exploded Position — Used to define the positioning of the above exploded view position
Expand Completely — Displays an expanded view of all columns in the Assembly Tree.
Collapse Completely — Displays only the root level reference columns in the Assembly Tree.
Properties — Opens Edit Part Reference dialog which has tabs for Rendering, Settings Attributes and Standard/User Properties.
Right-Click a Nested Reference:
The following right-click Context Sensitive Menu will be displayed when you right-click on a nested reference in the PartRefs window.
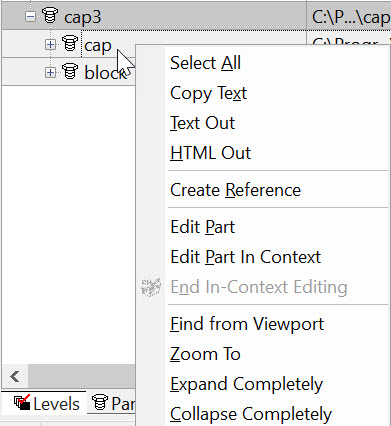
Right-Click on a Part:
The menu below will be displayed whenever you right-click on a part in the PartRefs window.
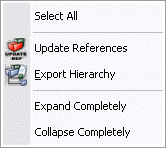
|