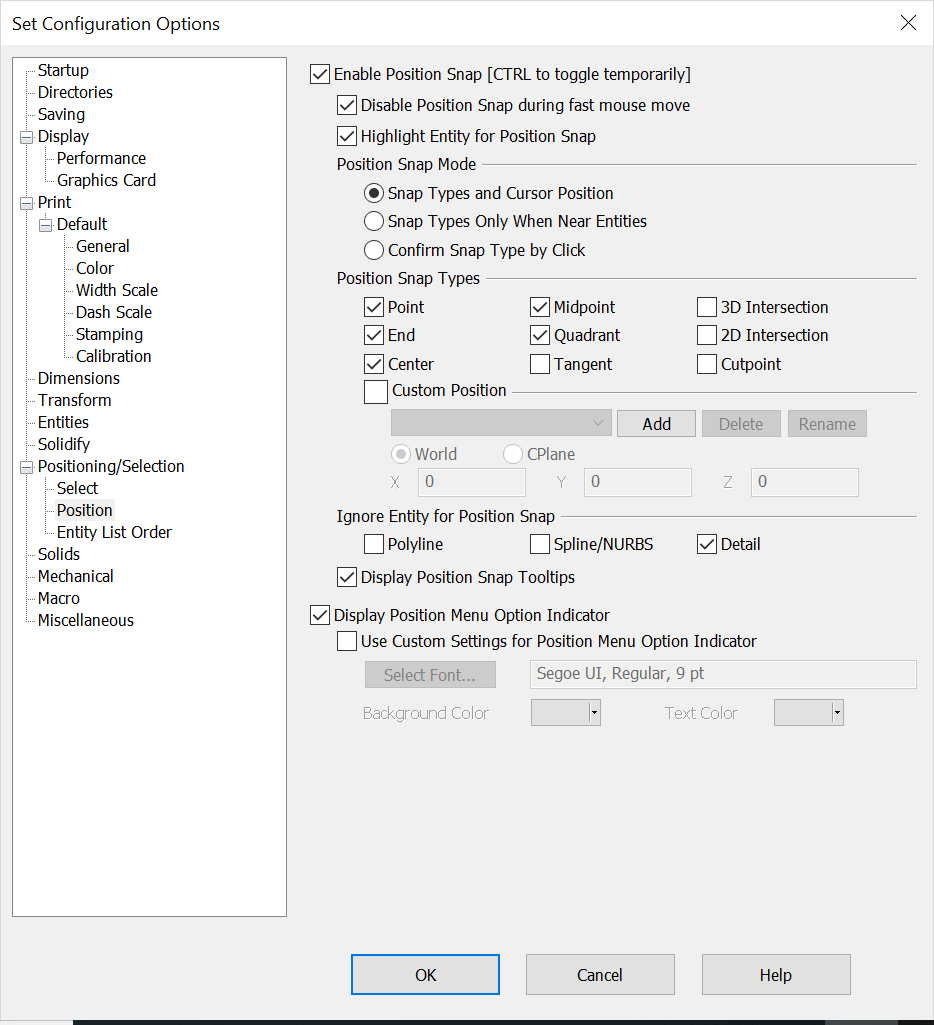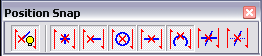KeyCreator / Tools / Application Options / Positioning/Selection / Position
Through the Tools>Options> Position menu page, you can enable Position Snap and specify mode and Types.
Dialog Options:
Enable Position Snap
Check this setting to enable use of the Position Snap feature. When a position option other than cursor is selected, Position Snap will be limited to only find that particular position. For instance, choosing "End Ent" will restrict Position Snap to "End Ent" snaps. Position Snap is covered in greater depth in the Position Menu segment of this chapter.
-
Disable Dynamic Entity Selection during fast mouse move – When this setting is checked, Dynamic Entity Selection computation will not occur when the mouse cursor is moving fast.
-
Highlight Entity for Position Snap – When this setting is checked, the position snap will highlight the indicated entity, and place a marker at the snap position. When not enabled, only the marker is used.
Position Snap Mode
-
Snap Types and Cursor Position – This setting allows you to snap to a significant position in the search area radius, if one exists. If not, the cursor position will be used.
-
Snap Types Only – If there are entities near the cursor, but no position snaps are within the search radius, clicking the mouse button will not select a position. This is meant to prevent accidental selection of a position near a snap instead of the snap position itself.
-
Confirm Snap Type by Click – When selected, significant position computation occurs when the mouse is clicked. If the mouse is clicked a second time without moving from the current position, the first selected position is used.
Position Snap Types
Position Snap supports point (PNT), endent (END), center (CTR), midpoint (MID), quadrant (QUAD), 3D intersection (X3D), and 2D projected intersection (X2D) modes. Nearest (NEAR) is also recognized, when the SHIFT key is depressed. To enable the snap points click in the checkbox. A checkmark appears signifying that snap option is on.
-
POINT - Snaps to a point entity in the drawing
-
END - Snaps on the endent on all entities
-
CENTER - Snaps on the center of arcs, circles, and ellipses
-
MIDPOINT - Snaps on the midpoint of all entities
-
QUADRANT - Snaps on the 0-, 90-, 180- and 270-degree quadrant positions on arcs and circles only
-
3D INT - Snaps on the intersection of two entities in 3D space
-
2D INT - Snaps on the intersection of two entities in the current view
-
TANGENT – Snaps on the tangent position between a curve and a horizontal or vertical
-
CUTPOINT - snaps to the intersection of a wireframe entity (line, polyline, arc, conic, spline, NURBS) and cutting plane
-
CUSTOM POSITION – Select to customize the snap position. Once selected and you click the Add button, you can specify the x, y and z position with respect to the World or CPlane axis indicator. This allows you to customize the position on which the marker snaps. You can delete or rename the custom position, if desired.
Ignore Entity for Position Snap
-
Polyline – When checked, the polyline entity type will be ignored during Position Snap
-
Spline/NURBS – When checked, the spline and Nurbs entity type will be ignored during Position Snap
-
Detail – When checked, detail entity types will be ignored during Position Snap
Display Position Snap ToolTips
When selected, a ToolTip appears when a position snap is found, to indicate the type of snap. The abbreviators are listed on the preceding page.
-
Use Custom Settings for ToolTip Display - When this setting is checked, additional settings are activated that allow you to customize the font, background color and text color for Position Snap ToolTips. ToolTips are otherwise driven by the current Windows settings.
NOTE: This setting only affects Position Snap ToolTips – it has no effect on the function ToolTips which appear when you mouseover a function icon. These are controlled by Windows, via the Display options.
Display Position Menu Option Indicator
When selected, the Use custom settings for position menu option indicator check box becomes available. This allows you to configure the custom settings shown under the check box for the position menu option indicator: font, background color, text color.
Position Snap Toolbar:
Several of the Position Snap settings contained in the Tools>Options>Position dialog are also available from the Position Snap toolbar that appears in the KeyCreator workspace by default:
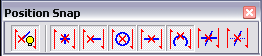
|