KeyCreator / Detail / Tools / Vertical and Horizontal
Vertical and Horizontal
The settings contained in the Vertical and Horizontal pages of the Auto Dimension Configuration dialog contain identical settings and allow you to configure how vertical (or horizontal) dimensions are to be created through the Automatic Dimension feature. The available settings are explained below. Note that the settings in this dialog page will be grayed out if Vertical Dimensions (or Horizontal Dimensions) is not first checked under Dimension Mode in the Mode & Selection page.
Dialog Options:
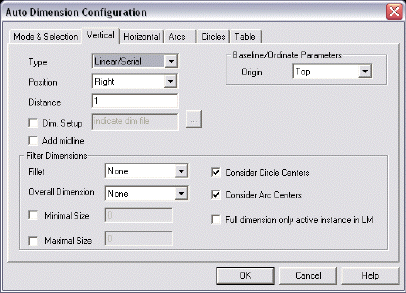
Type
Select a dimension type from the pull-down menu. The following types are available: Linear/Serial, Ordinate, Baseline, and Baseline Symm.
Position
Indicate a position for the dimension text. The dimension text will be placed at the specified position and at the distance specified in the Distance setting. The available position options are: Right, Left, and Both. When Right is selected, the text will be placed at the furthest right position. When Left is selected, it will be placed at the furthest left. If you choose Both from the pull-down menu, the text will be positioned at both the furthest right and furthest left positions.
Distance
Specify the distance at which the dimension text will be placed. The distance value will be scaled according to the instance scale when dimensioning in Layout mode.
Dim Setup
When checked, Auto Dimension will use the settings specified in the selected Dimension Template File (*.DIM). Use the browse button to search for the appropriate file to open.
Add Midline
This setting is always active when the Vertical (or Horizontal) dialog page is made active. When checked, you are allowed to automatically insert a dashed horizontal line at the vertical (or horizontal) midpoint of the part being dimensioned.
Baseline/Ordinate Parameters
These settings allow you to specify an origin for Baseline or Ordinate dimension types. The following origin positions are available from the drop-down menu:
-
Top – The origin is positioned at the vertical (or horizontal) top point of the selected entities.
-
Bottom – The origin is positioned at the vertical (or horizontal) bottom point of the selected entities.
-
Midline – The origin is positioned at the vertical (or horizontal) midpoint of the selected entities.
-
User – When this option is selected, you will be prompted to indicate a position for the dimensions’ origin.
Filter Dimensions
These settings allow you to apply a filter to the dimensions being automatically created. The filter parameters that can be configured are explained below.
-
Fillet – Choose from the following options: None, Intersection, or 1st Point. When None is selected, no filter will be applied. When Intersection is selected, the endpoints of the arc will be removed from the list of coordinates to be dimensioned. The intersection of the two filleted lines will be added. Lastly, if you select 1st Point, the second point will be removed from the list of coordinates to be dimensioned. Only the first position will be considered.
-
Overall Dimension – Choose from the following options: None, Dim + Overall, Overall Only. When NONE is selected, the normal dimensions will be created. No overall dimension will be generated. If you select Dim + Overall, Automatic Dimension will generate the normal dimensions and an overall dimension. When you select Overall Only, only an overall dimension will be generated.
-
Minimum Dimension – When checked, you are asked to specify a value in the editable field. Any EndEnt that would cause creation of a dimension less than the set value will be ignored.
-
Maximum Dimension – When checked, you are allowed to specify a value in the editable field. Any EndEnt that would cause creation of a dimension greater than the set value will be ignored, and the ignored position will become the 1st position for the next dimension created.
-
text-indent: -1px;"> Consider Circle Centers – When checked, the center position of circles will also be dimensioned.
-
text-indent: -1px;"> Consider Arc Centers – When this setting is checked, Automatic Dimension will also dimension the center position of any arcs in the file.
-
text-indent: -1px;"> Full Dimension Only Active Instance in Layout Mode – When checked, and when Automatic Dimensioning in Layout Mode, the active instance will be fully dimensioned, while the other, non-active, instances will be dimensioned only with overall dimensions.
|