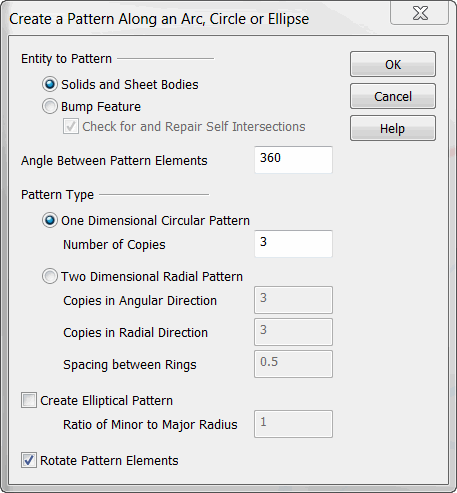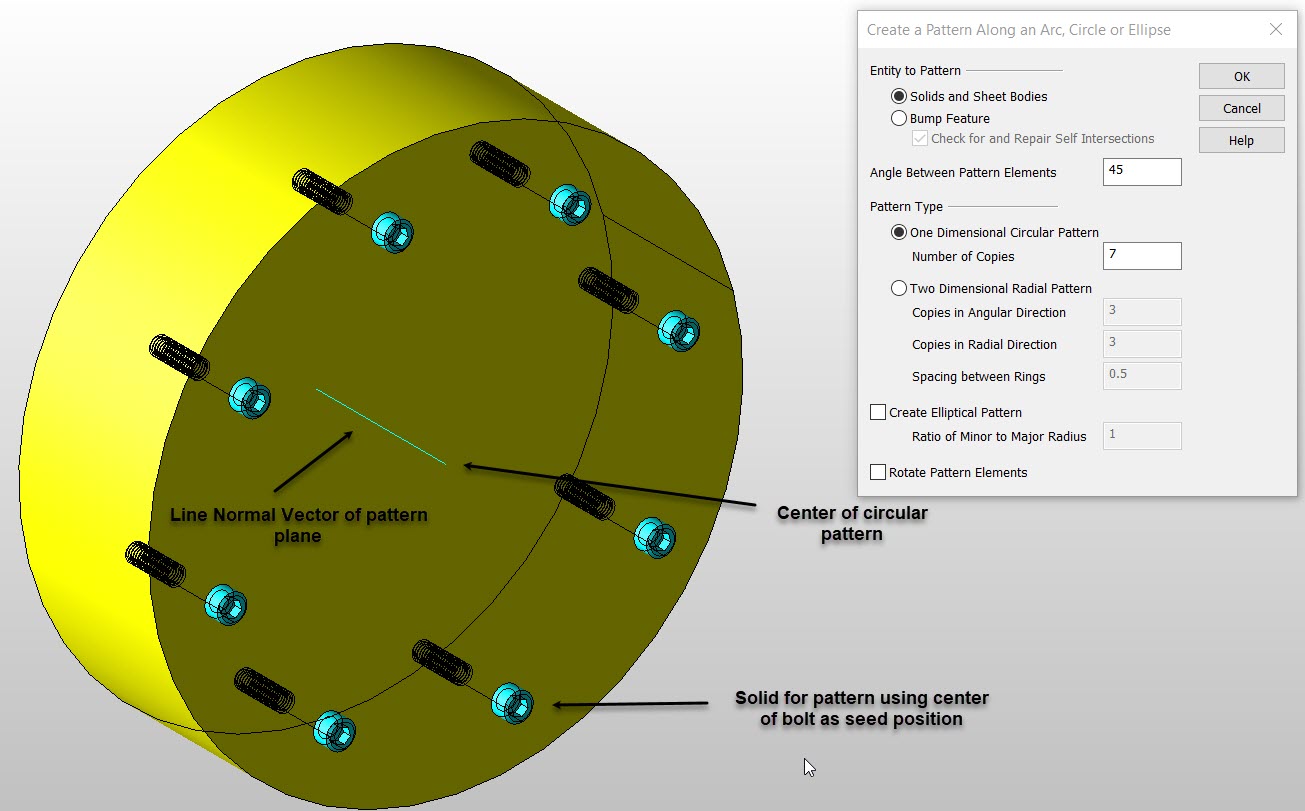KeyCreator / Create / Solid Feature / Patterns / Circular

Use this function to create a pattern along an arc, circle or ellipse.
-
When a circular pattern is created, the seed entity (entity being patterned) lies on the circumference of the circle. Alternatively, if a root position is specified, the root position lies on the circumference of the circle.
-
The start and end angle of the completed pattern is determined by the direction of the normal to the plane of the circle that is selected.
-
For radial patterns, the seed entity lies at the center of the pattern.
-
Bump features must be adjacent to parallel planar faces. For example, you will not be allowed to select a bump on a spherical face when creating circular patterns.
Using the Function:
-
Select Circular from the Solid Feature>Patterns submenu.
-
The Create a Pattern Along an Arc, Circle or Ellipse dialog appears. Configure the available dialog settings and click OK when done.
-
Select the entity to be patterned.
-
Select a start vector to define the first spoke of the pattern (Radial patterns only).
-
Specify the center of the circular/elliptical pattern and select the normal to the plane of the pattern being created.
-
If the Rotate Pattern Elements option in the dialog is enabled (checked on), you are prompted to select a position on the pattern that will lie on the circular/elliptical pattern.
Dialog Options:
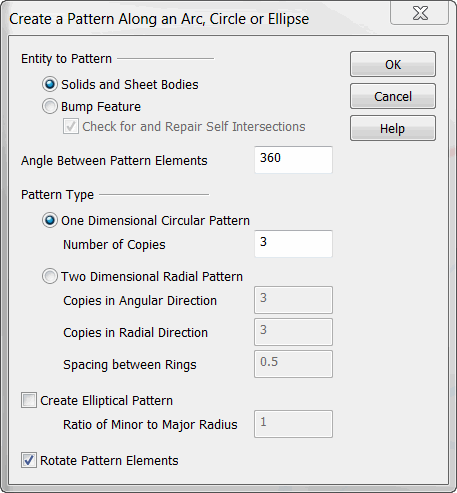
Entity to Pattern
Specify whether to pattern solids and sheet bodies or bump features. Check on the Check for and Repair Self Intersections if there is a possibility of pattern overlap (if there are no expectations of self intersection unchecking this will decrease processing time.)
Angle Between Pattern Elements
Specify a value for the separation, or distance, between elements.
Pattern Type
Specify a pattern type by clicking on the appropriate button option.
-
One Dimensional Radial Pattern – When selected, specify a value for the angle and for the number of copies to be created.
-
Two Dimensional Radial Pattern – When selected, you can specify a value for the start and end angles, the number of copies to be created in both the Angular and Radial Directions and the spacing between rings.
-
Create Elliptical Pattern – When selected, specify a value for the ratio of minor to major radius.
Rotate Pattern Elements
When checked, you will be prompted to specify a position on the pattern that will lie on the circular/elliptical pattern.
Example Cicular Pattern:
|