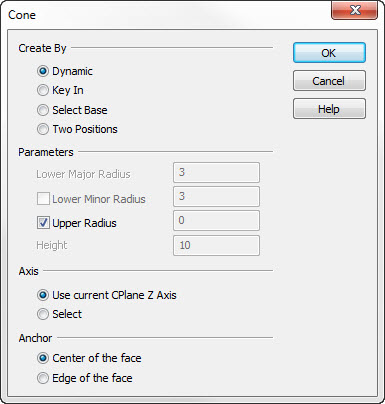Create Cone Dialog OptionsKeyCreator / Create / Primitive Solid / Cone / Create Cone Dialog Options (1)
The following settings are contained in the Create Cone dialog.
Dialog Options:
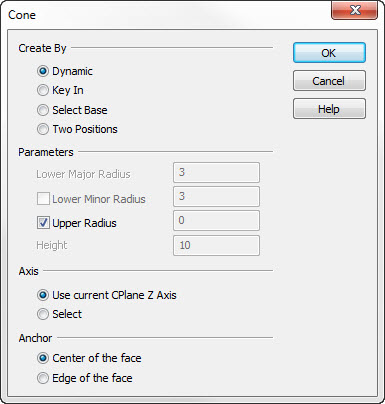
Create By
Choose the method by which the cone is to be created.
-
Dynamic - Create using DynaHandle, detailed in Creating a Cone.
-
Key In - Input the dimensions of the base shape, the radius of the upper shape, and the height on the menu. You may enter an upper radius of 0 to use a point as the top of the cone.
-
Select Base - Select a circle or arc for the base shape. If an arc of less than 360° is chosen, a full circle with the same radius and center point is used as the base shape. The radius of the upper shape and the height of the cone are all you need to enter on the menu.
-
Sketch - Only circular base and upper shapes can be created with this option. First, you use the mouse to digitize the center of the base circle, then the radius of the base circle, then the height of the cone, and finally the radius of the upper circle.
-
Two Points - Creates a cone based on two points that you select and 2 radii you enter into the Cone by Two Points dialog box. This cone is not created in the current construction plane. Its axis is the line connecting the two points you choose.
Parameters
Define the parameters by which the cone is to be created. Note that one or more of the following settings might be grayed out depending upon what Create By method you had selected.
-
Lower Major - Indicate a lower major radius for the cone.
-
Lower Minor - Indicate a lower minor radius value for the cone. Before you can enter a minor radius value, you must first enable the setting by clicking on the checkbox beside it.
-
Upper Radius - Indicate an upper radius for the cone.
-
Height - Indicate a height value for the primitive cone.
Axis
The options in the Axis section determine how the axis for the height dimension of the cone is defined.
-
Use Cplane Z Axis - The height dimension will be measured along the current construction plane z-axis.
-
Select - Using select will require that you define the axis by one of the following options: 2 Points, Line, Vector, Tangent, Prp2Pln, and Key In.
Anchor Position
Choose the method of anchor position on primitive block to suite the situation for placement. If the anchor point is not where you need it, change on the fly using the alternate toggle as set in Tools>Options>Positioning/Selection>Generic Toggle.
|