CATIA v4 Import Options DialogKeyCreator / File / Import / CATIA V4/V5 Import / CATIA v4 Import Options Dialog
Dialog Options:
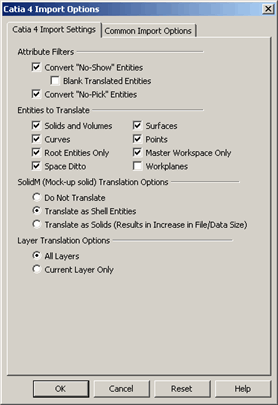
Attribute Filters
-
Convert ”r;No-Show” Entities (default) - When checked ON (default), No-Show entities in the CATIA file are translated.
-
Blank Translated Entities – When selected, and when Convert No Show Entities is selected, translated entities will be blanked, (hidden).
-
Convert ”r;No-Pick” Entities - When checked ON (default OFF), No-Pick entities in the CATIA file are translated.
Entities to Translate
-
Solids and Volumes - When checked ON (default), solids and volumes in the CATIA file are converted to solids
-
Surfaces - When checked ON (default), surfaces in the CATIA file are converted to sheet bodies
-
Curves - When checked ON (default), curves (wireframe geometry such as lines, curves, conics, polynomial curves and NURBS) in the CATIA file are converted to wireframe geometry
-
Points - When checked ON (default), point entities in the CATIA file are converted to points
-
Root Entities Only - When checked ON (default), only root CATIA v4 entities will be translated
-
Master Workspace Only - When checked ON (default), only the master workspace will be translated. All other workspaces will be ignored.
-
Space Ditto - Controls whether or not CATIA v4 Ditto's are translated
-
Workplanes - Selecting this option results in the translation of workplanes into single-face sheet bodies. Intersection lines generated from these workplanes are translated as "infinite" lines (that is, the lines are much larger than the rest of the geometry being translated). After these lines are translated, you can scale them down in KeyCreator.
SOLIDM (Mock-up solid) Translation Options
-
Do Not Translate – When checked ON, no SOLIDM entities (mock-up solids) will be translated from the CATIA v4 file.
-
Translate as Shell Entities – When checked ON (recommended), CATIA v4 SOLIDM entities will be converted to KeyCreator shell entities.
NOTE: KeyCreator shell entities cannot be exported as CATIA v4 SOLIDM entities. Any SOLIDM entities in a CATIA v4 file will be lost in a roundtrip CATIA v4 – KeyCreator – CATIA v4 translation.
-
Translate as Solids - When checked ON, SOLIDM entities in the CATIA v4 file will be converted to KeyCreator solids. Each facet of the SOLIDM entity will be converted to a face on the resulting solid, causing an increase in file size. When exported back to a CATIA v4 file, the KeyCreator solid will no longer be a SOLIDM entity, but an exact B-Rep solid (SOLIDE).
Geometry Fixing Options
-
Repair Bad Spline Surfaces – When selected, bad spline surfaces discovered in the file will be repaired during file import.
-
Merge Redundant Faces – When selected, redundant faces will be removed from the 3D geometry being imported. A face is considered redundant if its neighbor face uses the identical underlying surface geometry, and when the outer boundaries of the two faces could be joined into one larger face.
-
Simplify Spline Surfaces and Edges to Analytics - When selected, KeyCreator will attempt to simplify and replace any spline faces and edges on the 3D geometry being imported. The spline definition of the face and edge geometry is simplified to an analytic definition.
What is analytic geometry?
Analytic geometry is geometry that can be unambiguously represented by a simple algebraic formula. Examples of analytic curves include lines and conics. Examples of analytic surfaces include planes, cones/cylinders, spheres and tori.
What is spline geometry?
Spline geometry is synthetic, and is an approximation or interpolation of data points defining the curve or surface.
Entity Attributes
-
Use Saved Attributes (default) - When selected, the RGB color attributes of the entities in the Parasolid file are translated
-
Use Current System Attributes - When selected, the imported entities take on the current system attributes
Level Options
-
Use Entity Names to Create Unique Sub-Levels – When selected, sub levels will be created from the entity names in the import file.
-
Place Entities on Active Level - When selected, the imported entities are placed on the active level
Common Import Options*HIDD_TRANSLATORS_IMPORT_OPTIONS
Using Entity Names to Create Unique Sub-Levels:
This option controls how layer and entity name information are transferred. When this option is checked ON (default), the following steps apply:
-
The layer number and entity name are retrieved from the entity
-
The level corresponding to the layer number is sought in the part the entities are being imported into.
-
If such a level exists then the sub-levels of that level (if any) are iterated to determine if any of them has the same name as the entity name.
-
If a sub-level with the same name is found, then the entity is added to that sub-level
-
If no sub-level by that name exists, a new sub-level is created with the entity name as the descriptor and the entity is added to the new sub-level.
-
If such a level does not exist, a new evel is created from the layer number. It is assigned the name (descriptor) ”r;CATIAv4Layer #” (where # is the layer number). A sub-level is now created under this new level with the entity name as the descriptor and the entity is added to that sub-level.
Examples*Use_Entity_Names_to_Create_Unique_Sub_Levels_Examples
|