KeyCreator / Window / Split
The Window>Split function allows you to divide the viewport into multiple document windows. When selected, two window lines, one horizontal and one vertical appear in the viewport. Using the pointerr, you are able to place the intersection of these window lines where you please. This allows you to configure the viewport as you please, with multiple document windows of various sizes. Once placed, you are further allowed to drag the window lines around the viewport. Changing the Display View:Each document window can display a part using a different display view. When the viewport is split into multiple document windows, the active window will show the part in the display view that was active when the split was made. In Figure 2 below, the part in the active window (upper left) is displayed in view 7. This is because view 7 was the active view when Window>Split was selected. Note that the other three document windows display the same part in view 1. To change the display view in any window, you would simply activate the document window to update and select "Display View" from the View pull-down menu. 
Change the view using the options displayed in the Conversation bar. See Display View for a complete description of the Display View function. Note that the display view will update in the active window only. Using the Function:
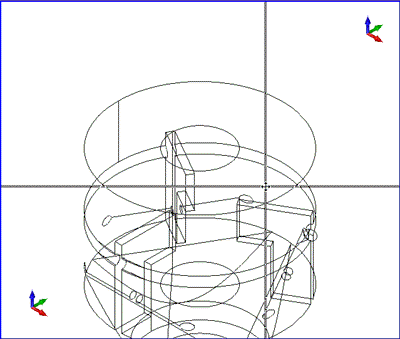
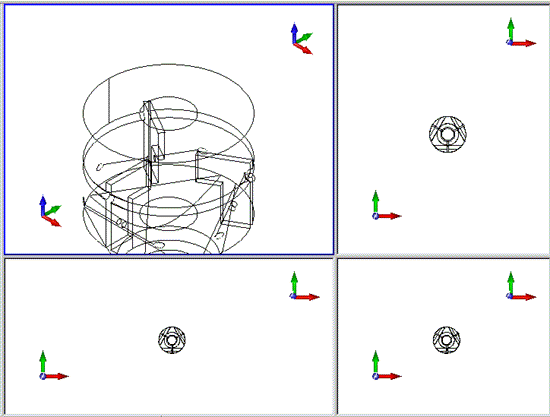
Returning to a Single Window
|