KeyCreator / View / Special Windows / Clip View Window
Through the Clip View Window function, you are able to capture a dynamic copy of a select portion of a viewport to display in a small view window. The size and view orientation of the Clip View is maintained independent of any changes in the original viewport.
Using the Function:Select Clip View Window from the View Menu. You will be prompted to select two positions that define the corners of the clip area. 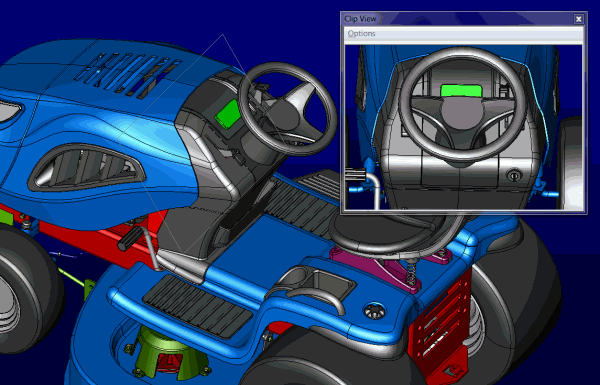
The Clip Window draws a frame in the viewport to which it is locked. Clip View Options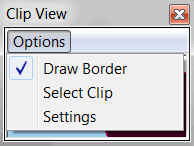 Once the Clip View Window is placed you can use the Options to configure the window. Draw BorderToggles a displayed border around zoom view. Select CenterChoose to redefine where zoom window is centered. Settings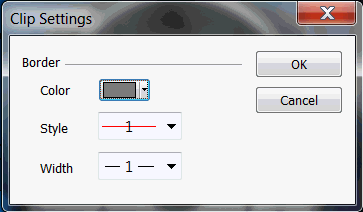
Settings control the frame attributes on the selected window, which are helpful when multiple Clip View Windows are in use. You can define the border color, Border line type and width of border. Once complete the Clip View Window can be re-sized by dragging the window extents. You can have multiple Clip views which will remain until the end of the file session. Since the Clip View Window is an immediate mode function it is completely edit able allowing for modeling, dimensioning and other modification in the window area which will update in the active display of the file. For those using a dual monitor system you can drag these Zoom Windows to any screen independent of the application window. Minimizing the application window will minimize both the undocked Clip View Window and the application. |