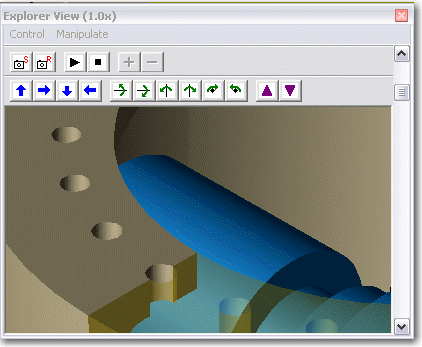KeyCreator / View / Special Windows / Explorer View Window

Through the Explorer View window (below), you are able to magnify, manipulate, synchronize (display the actual model as it is displayed in the window), autoscale, reset (display the part in the window as it is displayed in the actual model), pan, free (rotate the part in the window), and view the part in X, Y, and Z.
Using the Function:
-
Select Explorer View Window from the view menu.
-
Move the cursor in the drawing area to indicate where you want to magnify.
-
To change the magnification, adjust the vertical slider in the window and choose a magnification level from 1.0x (1 to 1) to 10.0x (10 to 1). Magnification increases in increments of 0.1x. The title bar shows the current magnification setting. You can also use the wheel of a wheel mouse to increase/decrease magnification. You can move and resize the magnification window as you would any window in Windows. The Explorer View Window remains where you put it until you change its location.
-
To close the Explorer View Window click on the X in the upper right hand corner of the window, or select the view menu item again.
Window Options:
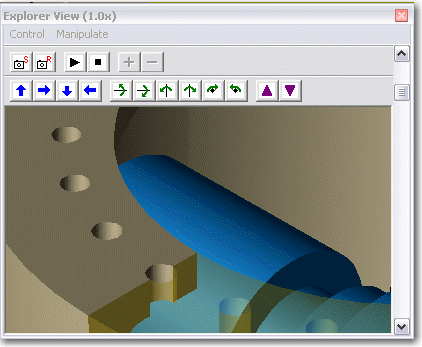

From left to right:
-
Save Current – Use this option to save the current camera position.
-
Restore Saved – Use this option to restore a saved camera position.
-
Play Camera – Use this option to play the camera. This allows you to walk through the model, moving forward automatically.
-
Stop Camera – Use this option to stop the camera.
-
Speed Up – Use this option to speed up the camera. Use the mouse wheel button to speed up or down.
-
Speed Down – Use this option to slow down the camera. Use the mouse wheel button to speed up or down.

From left to right:
-
Panning Options – Using these options, you can pan the part up, right, down and left. Drag the left mouse button to pan.
-
Rotate Options – Using these options, you can rotate the part up, down, left, right, clockwise and counter-clockwise. Drag the left mouse button to rotate.
-
Move Forward – Use this option to move forward.
-
Move Back – Use this option to move back.
|