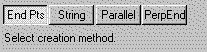KeyCreator / Detail / Detail Line / Arrows

Use the Arrows feature to create lines with arrowheads at either end point. The arrow lines can be combined with text notes and witness lines to create custom details.
NOTE: Arrow entities are not attached to text
When using the Independent Arrows feature, it will be important to keep the following in mind:
-
The display settings, such as dimension height, set in the Detail Options dialog are applied to the newly created arrows.
-
To access the available options for this feature, simply select Independent Arrows from the Detail>Detail Lines options.
Using the Function:
Arrows can be created using the following methods: End Points, String, Parallel, and Perpendicular. These methods appear on the Conversation Bar when Arrows is selected from the Detail>Detail Lines submenu.
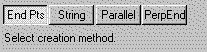
End Points
The End Points option requires that you select a start and end position for the arrow.
-
Select End Points from the Select creation method options.
-
Locate a start position for the arrow.
-
Locate an end point position for the arrow. The arrowhead will be placed on the second (terminating) end of the line.
String
The String option requires that you select a start position for an arrow and end positions for each connected arrow in the string.
-
Select String from the Select creation method options.
-
Indicate a start position for an arrow.
-
Indicate the end point of each connected arrow.
-
To finish creating the string, click on BACKUP or ESC/Cancel.
Parallel
The Parallel option requires you to select a reference line off which to base the new arrow.
-
Select Parallel from the Select creation method options.
-
Select a reference line.
-
Indicate a position for the new arrow. An arrow line the same length as the reference line is created, parallel to that reference line. The arrowhead appears on the same end as the terminating end of the reference line.
Perpendicular
The Perpendicular option requires that you select a reference line, to which the arrow will be created perpendicular.
-
Select Perpendicular from the Select creation method options.
-
Select the reference line where you want a perpendicular arrow to point.
-
Indicate a location from which to extend the arrow to meet the reference line. The new arrow meets the chosen line at 90° (deg.), with the arrow touching the reference line.
HINT: To change the direction and style of dimension arrows and the arrow origination location for label arrows see the Leader/Witness page in the Set Current Default Attributes dialog box.
|