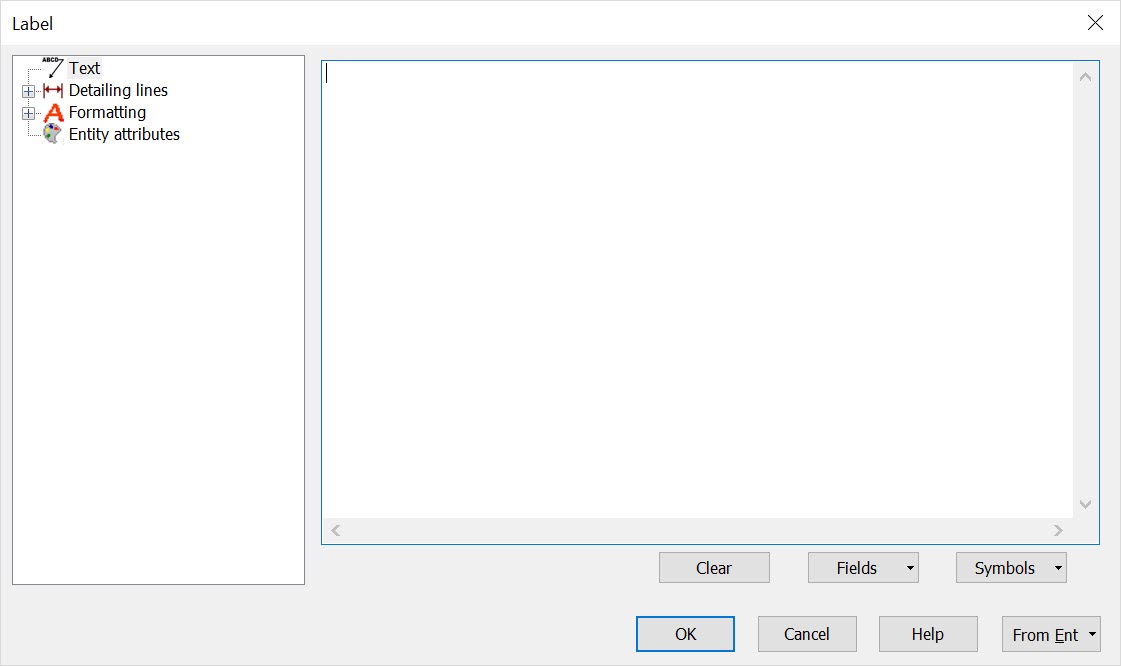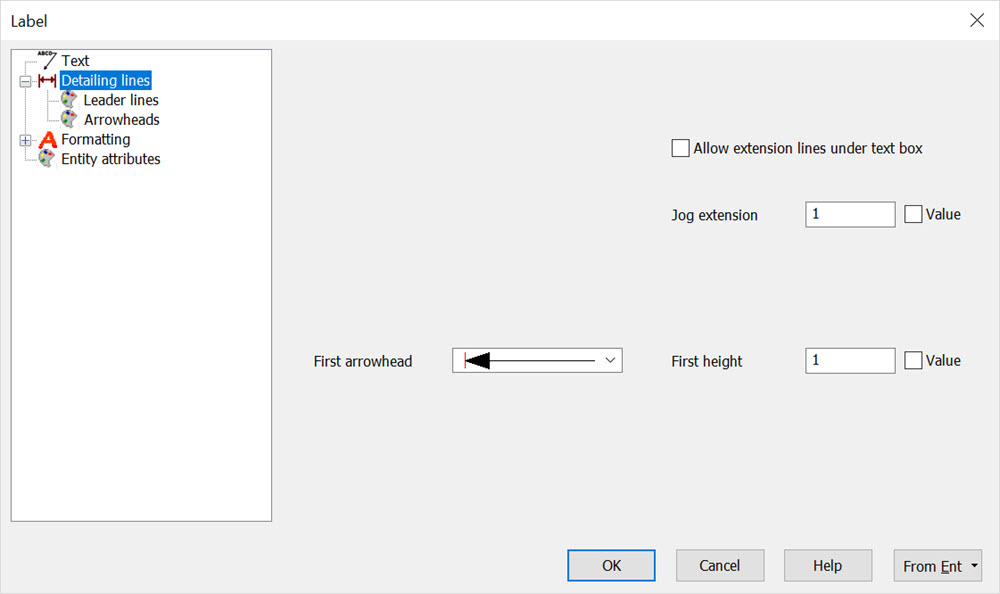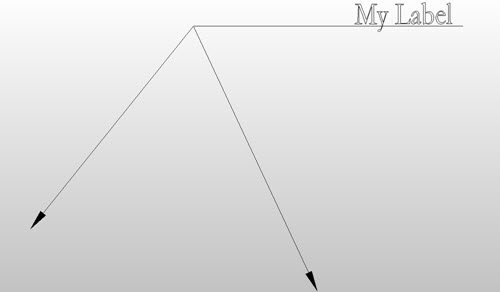KeyCreator / Detail / Note / Label

Creates tags with leaders and arrows for your drawing.
Using the Function:
-
Select Label from the Detail>Notes submenu.
-
The Label dialog box appears (see below). Enter the text that you would like to appear in the label, and configure the settings available from the additional dialog pages. Click OK.
-
Select a location for the arrowhead. If you want the arrowhead to snap to an entity, select the shift key to use the nearest position snap.
-
Place the text note.
-
If you wish to have multiple arrows, choose the location(s). The leaders will automatically connect the arrow point(s) to the label.
Dialog Options:
Text
Enter the text you wish to appear in the label. To remove the entered text from the editable field, click CLEAR.
Fields, Symbols and From Ent setup can also be added to a label by clicking on the appropriate button and selecting the desired field/symbol. or entity. See Create a New Note or Label for more details.
Detailing Lines:
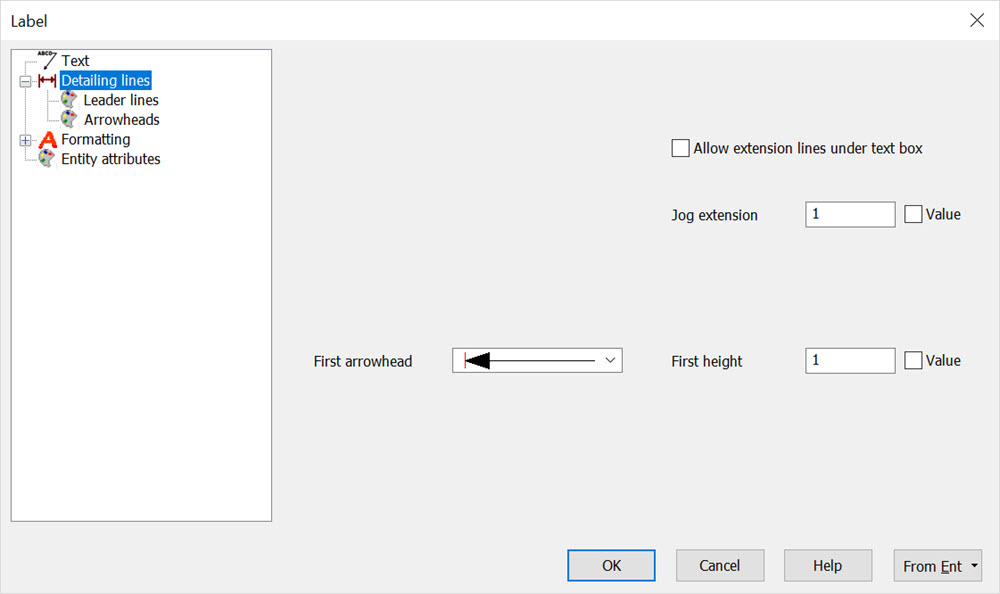
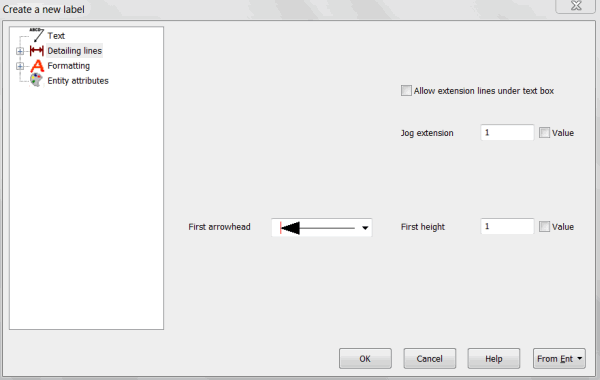
Checking on Allow extension lines under text box will create text above the extension line otherwise text appears after extension line. Using the Jog extension value will offset text from end of extension by value entered. Choose the style and size of Arrow by utilizing the First Arrowhead and First height value options.
Allow Extension Lines under Text with Jog of 1 example:
From Ent
This option allows you to get the attributes for the Note or Label from a previously drawn Note or Label. The 3 options refer to the level of information to be taken from the original Note or Label to be applied to the Note/Label being made.
Page
The Page option will take the current highlighted tree menu item and change the being created text to those setting when choosing From Ent and picking a previously created detail.
Page and Children
The Page and Children option will perform as above and include any sub-tree menu item. If Formatting was the focus then both Formatting and the sub-menu Text attributes would be applied.
Formating and Attributes Setup:
See Create a New Note or Label Dialogue Options.
Editing an Existing Label:
Select KeyCreator’s Generic Edit feature, and click on the label you wish to modify.
The Format Label dialog appears, adjust Label as needed, click Apply and OK to exit.
|