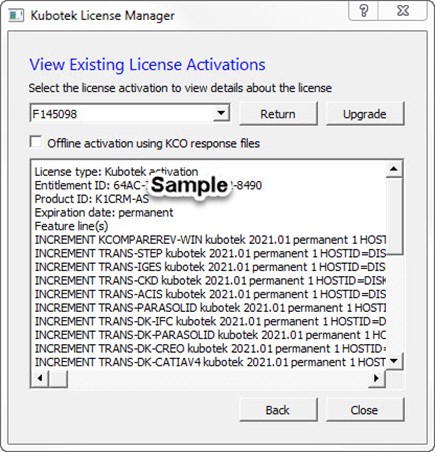Retrieving a Standalone ActivationRevision / Program Setup / Retrieving a Standalone Activation
Initial Setup
-
Log into the Kubotekkosmos Support Site. Select the My Software option in the menu along the top. This will display all of the Kubotekkosmos products assigned to you. If your product is not on the list, have your account admin assign the product to you from the Account Admin Licenses option.
-
Select the More Details button to the right of your Kubotekkosmos product to reach the license details and product downloads page. A note under the Activation Code will make clear if the license is available or has already been checked-out to your PC. If it is available and you intend to use activation licensing, copy the 20-digit code for use in the Activation Standalone section:
-
Run the new app. If you activated the license on your PC during install of a previous version, the app will start. If not a License Authentication dialog appears. Follow the steps below to activate. If the product is listed as available under your My Software page (Step 2) you have the option to use Login Authentication, (see the Login Authentication section for more details).
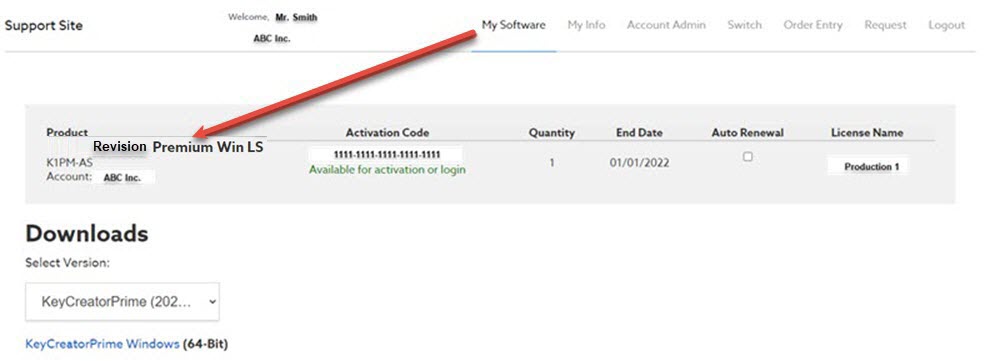
Activation License Information
What are Activation Licenses?
-
No hardware identification, (SIM, Ethernet, or Disk ID) reqiured.
-
Activation can be done directly from your workstation, (assumes internet access).
-
Activation can be done indirectly or 'off line' from another computer with internet access.
-
Activation can be checked back in and checked out for use at another workstation.
Retrieving a standalone activation license online
Run the new app. If you activated the license on your PC during install of a previous version and your license has not expired, the app will start. If not follow these steps:
-
Run the Kubotek License Manager — To run the wizard directly use the Windows menu, Start>scroll down to kubotekkosmos product, left click and choose License Manager. You can also start your product and if no license is available the program will ask you if you wish to run the manager.
-
To retrieve a license click on "Activate a purchsed license"
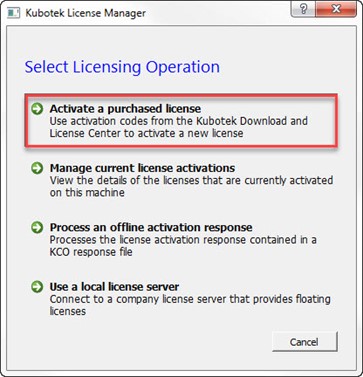
-
Enter the Activation Code — (i,e 1111-1111-1111-1111-1111) assuming this computer is online select the option "Connect to the Kubotek activation server directly over the internet" and click "Activate".
NOTE: If using an activation code that has expired but you have recently renewed your license, choose "Manage current license activation and with activation code listed choose Upgrade.
License retrieval complete — When the license has been retrieved you will see a "License Finished" message and can close the Manager
Viewing the retrieved license — If you wish to see the activation license, restart the License Manager and select "Manage current license activations".
Retrieving a standalone activation offline
Offline activation is used in cases where no internet access is available or allowed. Use the following methos to activate an offline activation:
-
On a machine which has internet access and has the Kubotek License Manager installed, (simply install the Kubotekkosmos product and choose the License Manager on startup of product). Retreive and enter the Activation Code, (see step 2 above) with Create offline activation KCO request file checked.
-
In License Manager main page choose Offline Activation and choose Create. Save the KCO file in a known location.
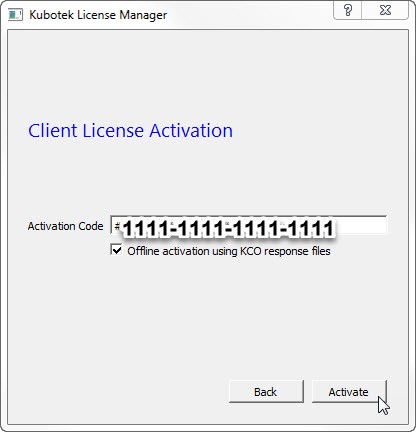
-
Login to the Support Site and in Account Admin or My Software page find the matching Activation code/product and choose More Details:

-
Find the Downloads section and choose Offline Activation:

-
Click on Choose File and once loaded, Process Request. Download this response file.
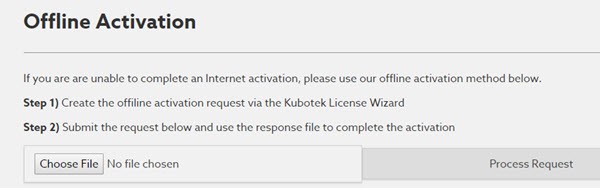
-
Transfer Response file to offline machine and choose Process an Offline Activation Response in License Manager:
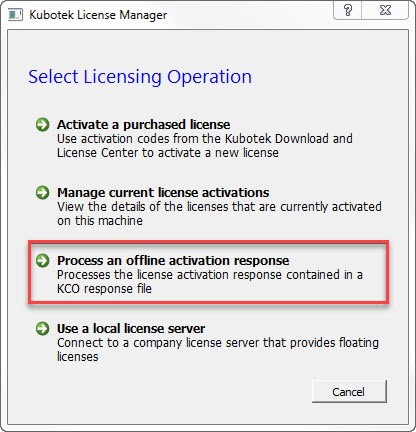
-
Load the KCO Response file and click Process. The Offline Activation is now complete.
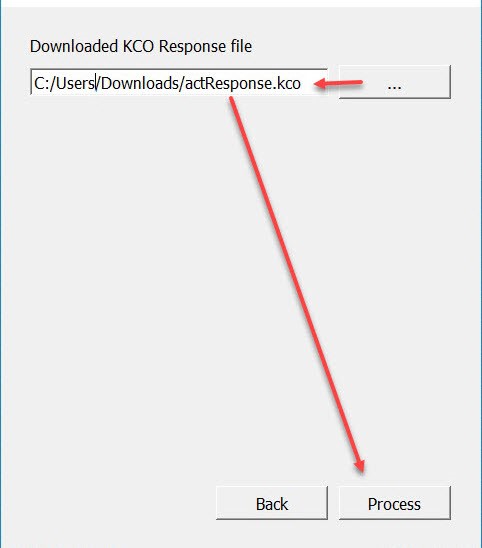
Returning a standalone activation license
NOTE: When upgrading your operating system it is advised that you first Return the standalone license and Retrieve it once update is complete.
-
Run the Kubotek License Manager — In Windows choose Start, scroll down to Kubotekkosmos product and choose License Manager.
-
Click on "Manage current license activations":
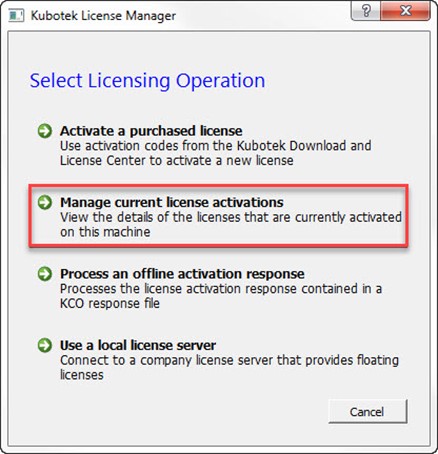
-
Select the license to return:
-
If you only have one license it will be displayed. If you have more than one, select the license you wish to return, (highlighted).
-
Click "Return".
-
When the license has been returned it will be removed from the list.
-
Click close to exit or Back to the main menu to continue.
|