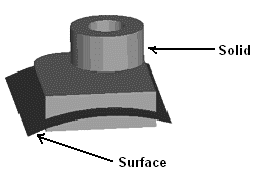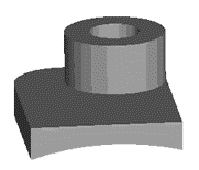Split by Sheet or FacesKeyCreator Prime / Solid / Boolean / Split / Split by Sheet or Faces

Use this function to trim a solid body using an existing an existing sheet body or surface. The Surface can be any open body, not just a single surface. An open body can be any number of joined faces. You can choose to split the solid rather than trim it. This will create new bodies for each trimmed portion.
The surface can be any surface created with the surface creation functions, or a Surface (face) that has been removed from another body with Unstitch a Face from a Body. To use the face of a solid entity for the trim, select the Connected Faces option in the dialog.
Note that if a solid being trimmed contains multiple lumps, only those lumps that intersect the trimming entity are trimmed. Any lump that is not intersected by the trimming entities remains in the trimmed solid. This may cause the solid to appear visually disjointed in space.
Dialog Options:
The Trim or Break Solid to a Sheet Body or Connected Faces dialog appears when this feature is selected.
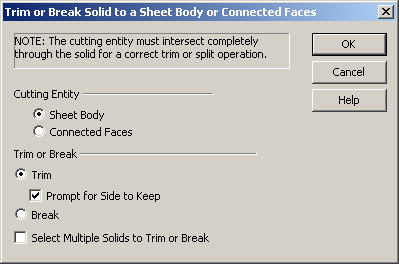
-
Cutting Entity – Choose either a Sheet Body or Connected Faces. Choosing Connected Faces allows the selection of a continuous set of adjacent faces to trim or break the solid. These faces can be on the same or separate bodies.
-
Trim - When selected, the solid will be trimmed to the indicated face.
-
Prompt for side to keep - Enable the Prompt for side to keep checkbox if you wish to cursor-select the side to keep when trimming. If this option is not checked, the side to keep is automatically determined by using the cursor pickpoint on the body, and comparing normal vector directions to the trimming faces. This algorithm may fail in certain situations and hence the option to be prompted for the side to keep. When this option is checked, a white surface normal vector is drawn on each trimming face. The vectors will point toward the side to keep. Select any vector (if more than one) to reverse the side to keep. Choose ACCEPT or [Enter] to complete the trim.
-
Break - When selected, the selected body will be split, and not trimmed as is the default result.
-
Select multiple solids to trim or break - When selected, this option allows you to select multiple solids/sheets to trim. Once you click OK, you are prompted for the trimming entity/entities. The next step is to select one or more solids/sheets to trim. When cleared (default), after you click OK, you are prompted for the trimming entities. The next step allows you to select one solid/sheet to trim/break. Once the operation is complete, you are prompted to select another solid/sheet to trim. If you are done trimming, selecting the ESC key exits the function.
Using the Function:
The required steps might change depending upon what settings are chosen in the dialog box for the function.
-
Select Sheet Body/Faces from the Modify>Solid Trim/Break submenu.
-
The Trim or Break Solid to a Sheet Body or Connected Faces dialog box appears. From this dialog, you are able to select to be prompted for the side to keep, and elect to split, not trim, the solid.
-
Select the solid body to be trimmed (or split).
-
Select the Surface/face to trim (or split) against. The indicated body is trimmed/split using the face that you had selected.
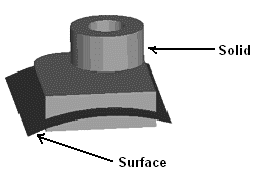 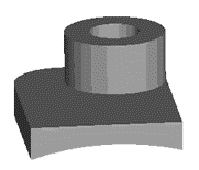
Above > Example of the Solid to Face option
|