Rectangular TubeKeyCreator Prime / Mechanical / Structural / Rectangular Tube
Setup Dialog
StandardSets the Channel style and size or use the below options for custom setup. Outside WidthThis setting controls the overall width of the tube. Outside HeightThis setting controls the overall height of the tube. Wall ThicknessThis setting controls the thickness of the wall material. Corner RadiusThis setting controls the blend radius for each corner. Value entered will be a mean value to be used to form the inner and outer radius. Entering a value of 0.75 will produce an outer radius of 1.0 and inner radius of 0.50 for example. LengthThis setting controls the overall length of the tube. RepChoose a Representation for the shape:
When complete choose OK or if you are editing an existing structural shape choose the Edit or move options Using this FunctionAfter choosing setup dialog options the conversation bar position menu allows placement of the structural shape by anchor point. The anchor point for the structural shape can be changed using the generic toggle and placement of the structural shape can be altered using the Toggle Current Selection. Below the channel is placed in the top- middle of the front face using both generic toogle and Toggle Current selection (Display view=7, Cplane=6.) 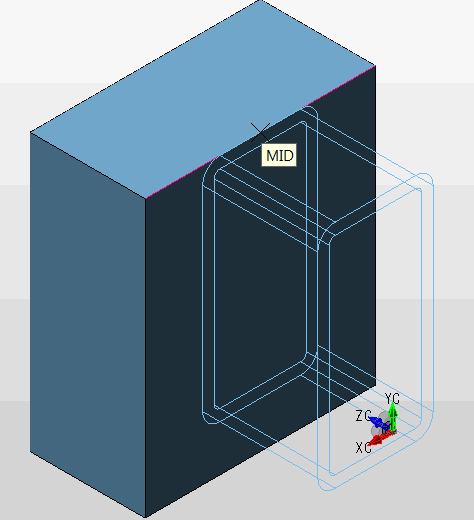
|