KeyCreator Prime / Detail / Annotation / Label
Creates tags with leaders and arrows for your drawing. Note that labels are not coplanar. NOTE: Arrowheads can be added to or moved/deleted from labels with string leaders using the Generic Move function. Using Custom Fonts
Using the Function:
Dialog Options:
TextEnter the text you wish to appear in the label. To remove the entered text from the editable field, click CLEAR. Fields and Symbols can also be added to a label by clicking on the appropriate button and selecting the desired field/symbol. FormatDetail Lines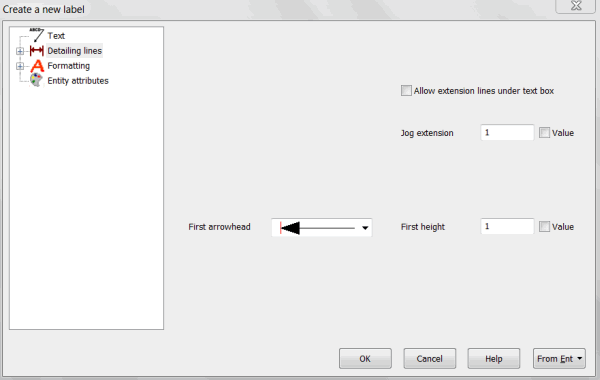
Checking on Allow extension lines under text box will create text above the extension line otherwise text appears after extension line. Using the Jog extension value will offset text from end of extension by value entered. Since this is a label there will be only one arrowhead, choose the style and size by utilizing the First Arrowhead and First height value options. Entity AttributesFrom Ent-See Create a New Note or Label Dialogue Options. Editing an Existing Label:Right click on the label you wish to modify and choose the Format function. The Format Label Label dialog appears, containing Format and Leader/Witness pages through the label text and/or arrows can be edited.
|