KeyCreator Drafting / Drawing Layout / Create Instance / Projected Instance
This function allows you to create a projected instance of a drawing instance as either auxiliary, orthographic, isometric or a multiple combination of these views. The projected instance has all the same settings as the original instance. During selection a tooltip will indicate what view will be created from the given selection. Selecting a planar or conical/cylindrical face creates a projected instance using the face normal or axis as the instance normal. Also, you can select arcs, conics, or any other 2D entity to use the entity's normal as the instance normal.
Non-isometric instances are aligned automatically with the original instance during placement, using the same alignment method as the Layout>Instance Alignment>Automatic function.
Using This Function
Projection Types:Auxiliary- Uses entity edges/faces to project an auxiliary view, (parallel to screen) from the given instance. This view requires a plane to be defined for the projection. Orthographic- Uses the quadrants for the selected instance (Top, bottom, right,left) to create a 2D orthographic view. Isometric- Uses the instance as a base to project an isometric instance view. Multi- Allows the creation of any of the above by clicking on a highlighted section within an instance. A tooltip will show which 2D orthographic view would be created. Choosing edges or taged to instance lines will show direction arrows for projection creation. Examples of Projected Instance using Multi: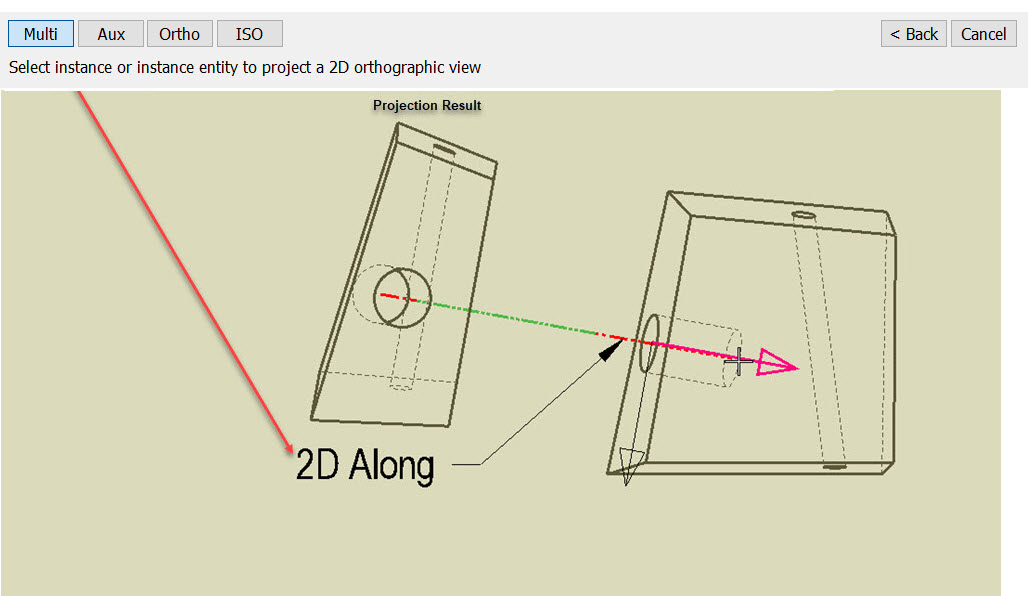 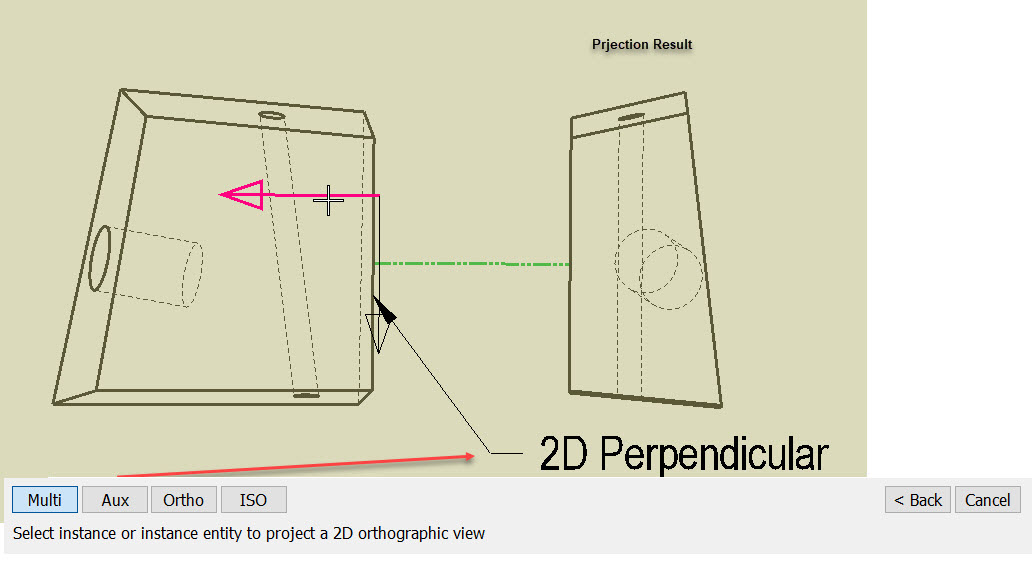 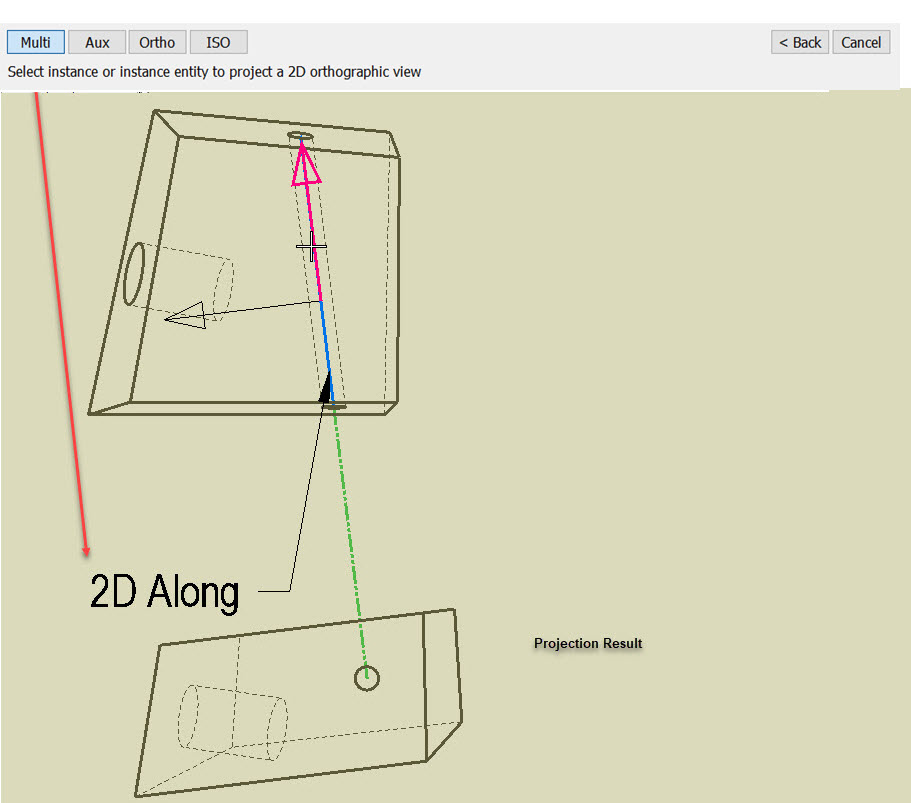
|