Position Snap SelectionKeyCreator / General Interface / Position Snap Selection

To display the Position Snap toolbar on your desktop, select Tools>Customize and click on the Position Snap option. A checkmark will appear signifying that it has been enabled. The Position Snap Toolbar will appear in the workspace, and it can be docked where you like.
You can configure Position Snap functionality through the Position dialog page under Tools>Application Options>Position/Selection. Or, if you have the toolbar displayed on your workspace you can enable/disable and configure the Position Snap directly from the toolbar. To enable the snap points click in the checkbox in the dialog box or click on the icon on the toolbar. In the dialog box a checkmark appears signifying that snap option is on:
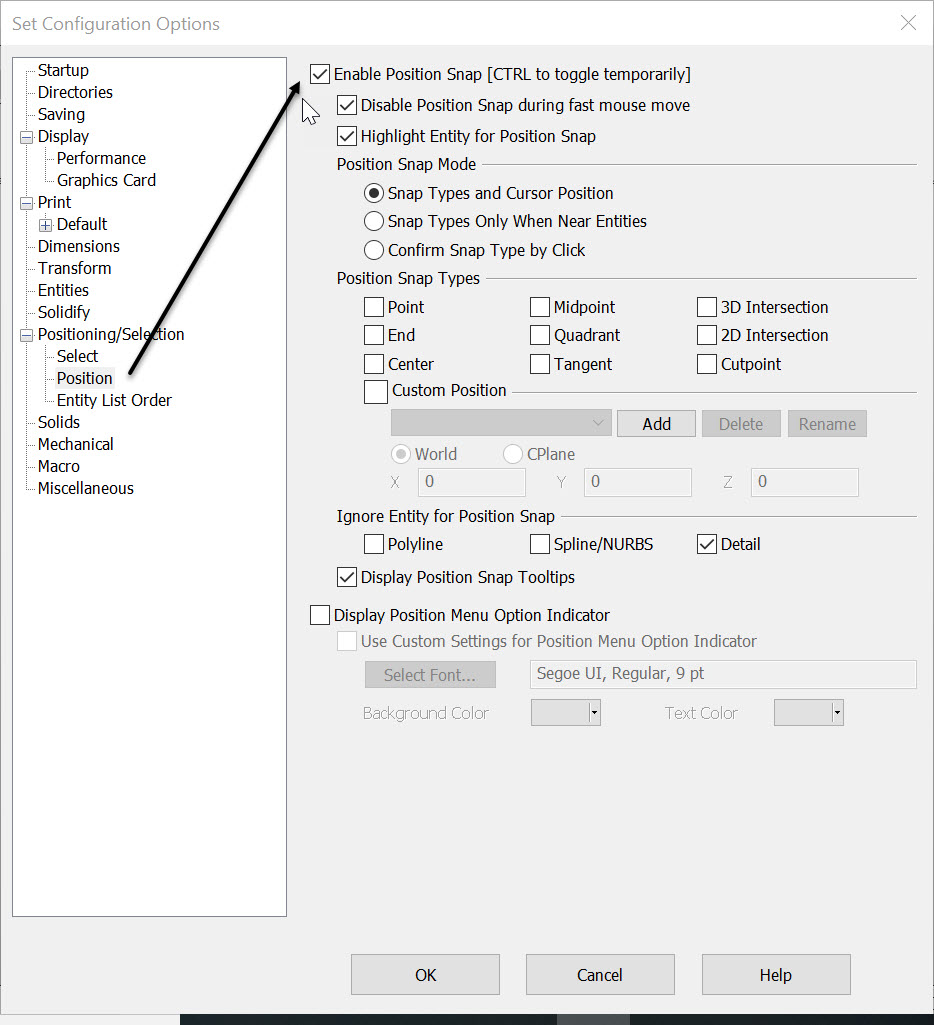
TIP: See the Tools Menu for complete descriptions of the various selection configuration options available in the Set Configuration Options dialog box.
The Position Snap senses cursor proximity to a maskable position and "locks on" to it. Position Snap can also be described as a running object snap. There are three indicators that communicate the snap condition. A marker is placed at the position, the entity becomes highlighted and a small descriptor appears to the side of the cursor.
The selection crosshair will lock on to common placement locations on the existing geometry. An abbreviation of the mode will appear, indicating that you are over one of the snap points. For example, MID will appear when the cursor is snapping to the midpoint.
Position Snap supports point (PNT), endent (END), center (CTR), midpoint (MID), quadrant (QUAD), 3D intersection (X3D), 2D projected intersection (X2D), and tangent (TAN) modes. Nearest (NEAR) is also recognized, but it requires a keyboard action. See Keyboard Shortcuts below for details on how to initiate the NEAR option.
NOTE: A 3D intersection is faster and more accurate than a 2D intersection. A 2D intersection should only be used when no 3D intersection exists between the two entities.
Postion Snap and other Snap Modes
By default the position snap is enabled and will list in Status bar as Pos Snap (bottom right area in KeyCreator). Other modes are possible which may then alter the snap status to No Snap or Grid Snap. The Snap Toolbar can be enabled in Tools>Customize Interface>Customize and checking on Position Snap. Choosing any of the non Position Snap options, (such as Point) in the toolbar will show No Snap in Status Bar. While using the Grid Snap functions, (View>Grid and Snap) the Position Snap will also be disabled with a status bar Grid Snap designation until the Grid Snap is made inactive .
General Info on Position Snap
-
Holding down the CTRL key can be used to temporarily enable or disable the Position Snap function. If the snap is enabled, holding down the CTRL key will disable it; if the snap is disabled, holding down the CTRL key will enable it.
-
When choosing a specific Position Menu option, only the appropriate snap(s) will be active. For instance, when in End Ent, only the End Ent snap is enabled. All snaps are enabled in cursor modes.
-
Position Menu options follow the currently set Position Snap settings as you hover over entities and can overide the position menu selection options, (Cursor, Point, End Ent ...). If Position Snap is in the No Snap mode then choosing any position menu option will result in no snap as you hover over entity positions:
Position Snap Off
Position Snap On
|