|
KeyCreator / Modify / Warp / Plane to Surface
This function allows you to warp a set of bodies from a planar surface to a non-planar one. For example, you could use this function as you design a tire tread on a flat surface and then warp it to a revolved surface. Or, you are designing a shoe tread flat and then use this function to warp to the sole of a shoe. Still another example is to warp lettering around an object. Using the function
Note regarding animation of warped bodies and the Warp Plane to Face dialog box, shown below, which is available for this function: You can move the warped bodies around on the "to" face. If you find that the orientation of the bodies is not what you had expected, you can use the dialog to flip the warped bodies about their X-, Y- and Z-axes. Also, you can rotate about the Z-axis by entering angles in the Plane rotation edit field. 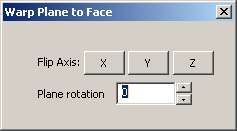
|